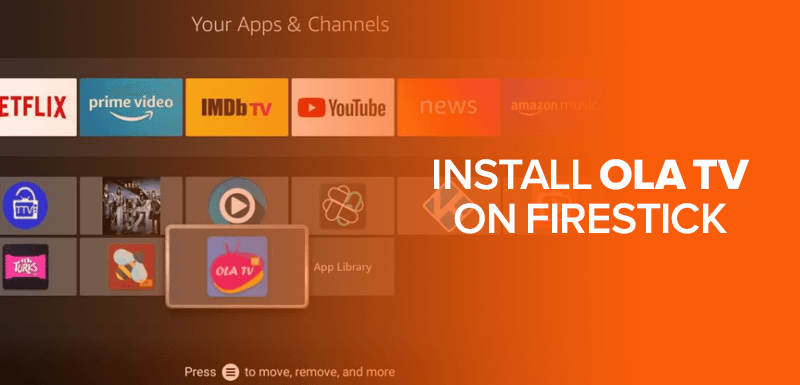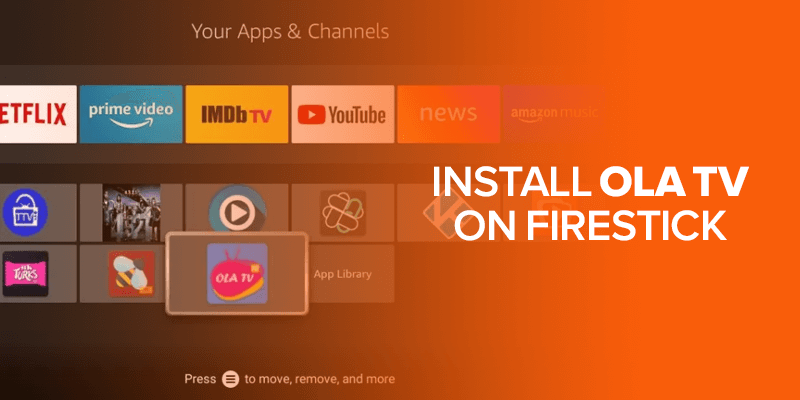This article covers step-by-step instructions for installing the OLA TV Firestick. However, OLA TV is a third-party app, and we recommend using SurfShark VPN for OLA TV on Firestick. OLA TV Firestick is a spectacular app for watching numerous cable TV channels around the globe.
Surfshark offers you access to global media. Surfshark improves streaming! It perfectly fits with Ola TV on Firestick —get it now to have an ultimate streaming package.
You will find content ranging from music, TV shows, movies, and, sometimes, on-demand movies on OLA TV Firestick. Watching your favorite media shows on Firestick is the best thing a media enthusiast prefers.
All you need to do is install OLA TV Firestick to get started. You can install Ola TV on Amazon Fire TV Cube, Firestick 4K, Firestick 4K Max, and Firestick Lite.
This guide will teach you how to install Ola TV on Firestick in 2023. However, Ola TV won’t work on Firestick until you download two supporting apps: Kshaw and Ludio Player. So, download them before or after installing Ola TV on your Firestick to watch your favorite Ola TV shows on Firestick.
Also, installing Ola TV on Firestick needs a robust VPN connection to secure your web browsing activities and offer unique IP addresses to unblock international content.
Note: We at FireTVsticks don’t promote accessing illegal sites; all details about sideloading a third-party application are only for informational purposes. To keep yourself off from the hot waters, we recommend using SurfShark VPN for a safe digital experience.
How to Install Ola TV on Firestick
Ola TV is a third-party app, but, one of the best IPTV services for streaming. It means you won’t find it readily available on the Amazon Store. To download the OLA TV Firestick, you will need to use the Sideloading method with the help of the Downloader app.
Here is how you get started:
- Power on your Firestick and go to the home screen of your Firestick>menu bar>Find> Search.
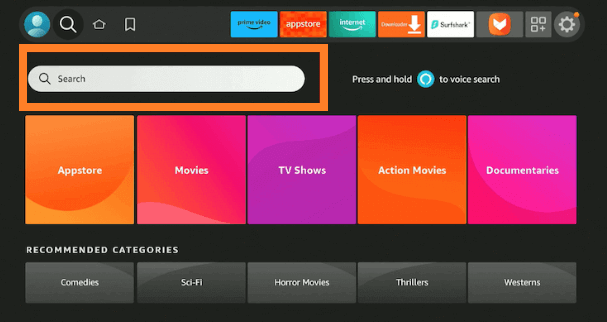
- Type “Downloader” in the search bar and select the application result.
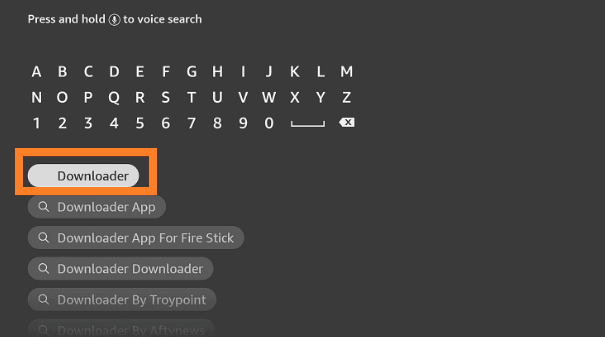
- Install the downloader app by following the onscreen instructions.
- Return to the homepage and click on Settings. A gear icon denotes this option.
- Click on “My Fire TV.”
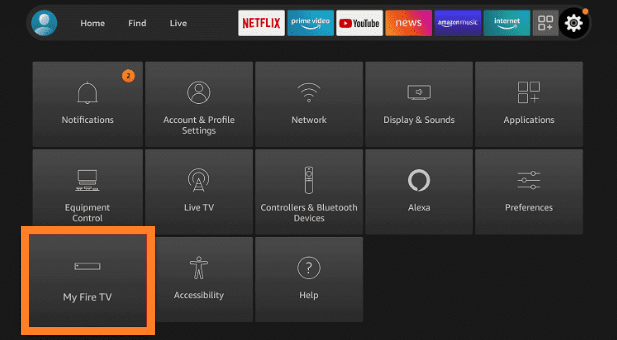
- Click on “Developer options.”
- Select “Enable Unknown Apps” and then on “Downloader” to switch it on.
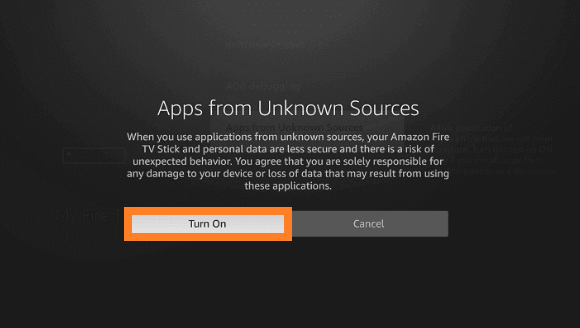
- Launch the Downloader app and follow the onscreen instructions.
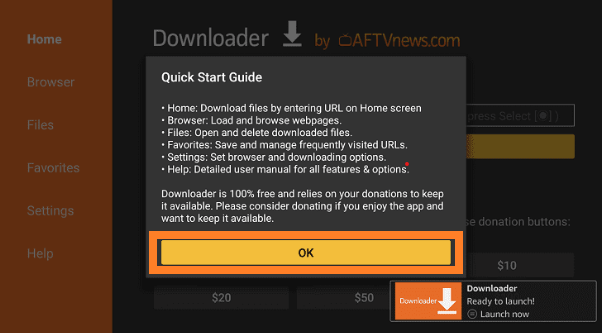
- You’ll see Downloader’s home page. There will be a URL field. Enter https://olatv.me/apk/ in the URL section.
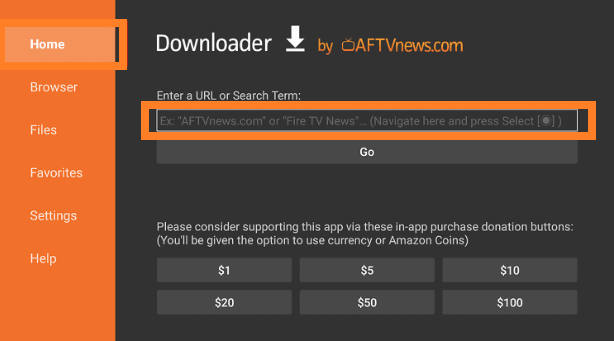
- Click on “Go.”
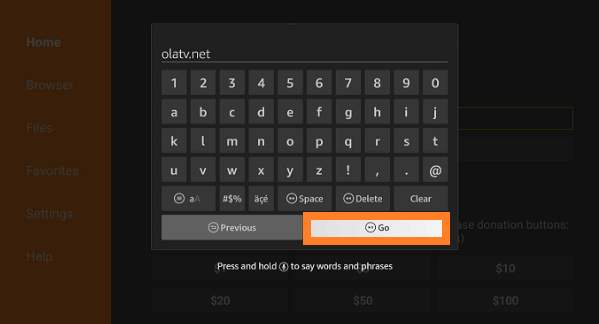
- The Ola TV APK file download will shortly begin.
- Once the Ola TV APK downloads, you will see an installation window; click on “Install”.
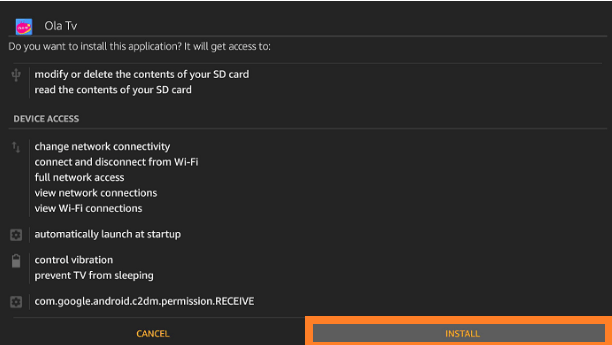
- Once the app is installed, you will receive a confirmation text. Click on “Done.”
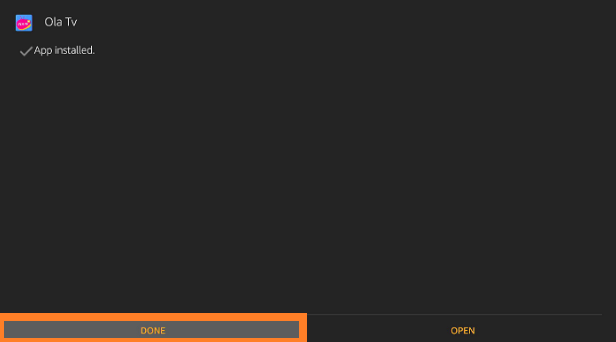
- Now, go back to the Downloader app and delete the Ola TV APK file to make some space.
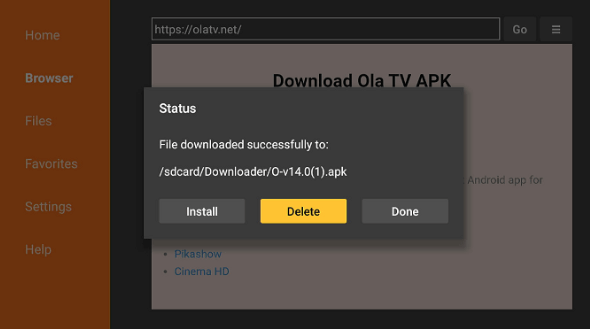
- Since you now have the app, you won’t have any need for the APK file. Click on “Delete” and then on “Delete” again.
- That is just about it. You have successfully installed Ola TV on Firestick.
How to Access Ola TV Firestick Channels – A Brief Tutorial
- Hold down the home key on the Firestick remote, and click on “Apps.”
- You will find a list of apps. Scroll through them and click on the on Ola TV once you find it. You can also move the Ola TV app up high on the list if you plan on using it often. Makes it easier to find it.
- Once you click on it, you will find various Live TV streaming categories and on-demand movies. Here’s what it looks like:
- There will be a hamburger menu option on the top left corner of the screen. Click on it using the Mouse Toggle app to access the menu. The menu options range from: “Live IPTV Channels, Settings and Languages, and Disclaimer.”
- That’s about it!
How to Install Kshaw and Ludio on Firestick
Kshaw and Ludio Player are third-party apps; you can download them through third-party resources. Here’s how to install Kshaw and Ludio on Firestick:
- Power on your Amazon Firestick and download the “Downloader” app.
- Open the “Downloader” app and enter this URL to download Kshaw: https://www.mediafire.com/file/odvtwiddh55fs4h/Kshaw+v14.apk/file
- Once downloaded, open it and click on install.
- Next, enter this URL: https://www.mediafire.com/file/taoiq7o9e736i7o/ludio.player+v3.0.2.apk/file to download and install the Ludio app on Firestick.
- That’s all. You have successfully installed Kshaw and Ludio on Firestick.
Is Ola TV Safe?
OlaTV is a third-party app, and it’s not officially available on Amazon Play Store, too – necessitating a VPN. It also covers a list of IPTV channels, which can be geo-restricted in certain regions.
We recommend SurfShark for its robust features, enabling a seamless route to accessing geo-limited applications. Once you connect to one of its servers, such as the US, your virtual location is disguised as the server’s. And it’s near impossible to detect your original location. Moreover, all browsing activities are encrypted thanks to its unparalleled protocols.
Do I Really Need VPN for Fire Stick?
As mentioned above, there’s a list of reasons you need a VPN for Firestick. Here are a few of them:
1. Bypass Geo-restrictions
VPNs enable users to change their IP addresses, spoofing their actual location. Additionally, they encrypt internet traffic, ensuring the concealment of online activities. This feature allows users to circumvent government censorship, granting unrestricted access to desired websites.
2. Enhance Data Protection
Black hats generally use different techniques to intercept data during its transfer. To mitigate this risk, we recommend SurfShark, which encrypts all data passing through its servers, safeguarding it from unauthorized access to your data.
3. Seamless Streaming Experience
Using SurfShark guarantees enhanced data protection and ensures an elevated streaming experience. When Firestick’s all about a seamless streaming experience, why wait an eternity to stream your favorite titles?
Connecting to SurfShark’s server also enables you to leverage an unlimited bandwidth. And our SurfShark review will give you all the details about it. You don’t have to put up with slow streaming just because you used a VPN.
How to Install Surfshark to Access Ola TV Firestick Channels
- Go to the home screen of your Firestick and search for the VPN you require. I’ve recommended Surfshark, but you can keep your options open.
- Once you find the VPN app, click on “Download.”
- It won’t take much time to download and install. Once that is done, sign in to your account.
- Connect to the server.
How to Fix Ola TV Pro Not Working Error on Firestick?
If you’ve been facing the error of “Ola TV pro not working” when accessing the Ola TV Firestick channels, then jump to the following solutions:
1. Use a VPN
A few applications and services can be geo-restricted, and it’s best to bypass these restrictions using a VPN like SurfShark. Connect to its US server and try reaccessing Ola TV Firestick channels.
2. Check the Internet Speed
If you encounter the “Ola TV pro not working” error when streaming OLA TV, the initial step is to assess your Internet connection. Streaming disruptions are frequently attributed to a weak or unstable Internet connection.
3. Update the Ola TV APK
If you already use Ola TV Firestick channels and are experiencing an unexpected halt despite addressing the previously mentioned concerns, then it’s better to update the APK.
What Are the Best Ola TV Alternatives
If you’re facing the error “Ola TV pro not working,” it’s best to jump to the alternatives.
The top Ola TV alternatives include:
FAQs – Install Ola TV on Firestick
How do I install Ola TV on my FireStick?
You can install Ola TV on Firestick by following a simple method. Launch Firestick and go to the settings. Open the downloader app. Download the APK file of the Ola TV on Firestick. To sideload it, download the supporting apps; “Kshaw and Ludio Player.” Once you download the Ola TV along with the two supported apps, click open.
How do I install Live channels on my FireStick?
You can install live channels on your Firestick by seeing which live TV channels are supported on your Firestick. Sign up for a reputable VPN (We recommend Surfshark VPN). Download and install the Surfshark app on your Amazon Firestick. Connect to a VPN server. Navigate to the settings of your Firestick > Select Live TV > Chanel Scan. Type the name of the channel you want to install. Click on “Get” to download.
How do I download APK files on Amazon Firestick?
Go to the main menu and select settings. Go to the search bar and type “Downloader.” Install “Downloader.” Select “My FireTV” and select “Developer options.” Now scroll down and select “install unknown apps.” Now, you can easily install apps from “unknown sources.”
How do I watch all channels on FireStick for free?
You cannot watch all channels on Firestick for free, but some of them. You can watch many movies and TV shows on PlutoTV, including Yellow Jackets, Alone, Billions, SEAL Team, and Criminal Minds. Keep in mind that PlutoTV comes with geo-restrictions, and you cannot access all of its content without a US IP address. We recommend Surfshark VPN. Sign up. Download and install the app. Connect to a US server and install PlutoTV on Firestick.
How do you hide channels on Firestick?
Launch Firestick and go to the home tab at the top of the Firestick screen. Open channels and highlight the channel that you want to unhide.
Wrapping Up
That is about it! You now know how to install and access the Ola TV Firestick channels! The tutorial mentioned above will help you get the fastest access to the app. Simply follow the instructions and the troubleshooting solution for the “Ola TV pro not working” error.