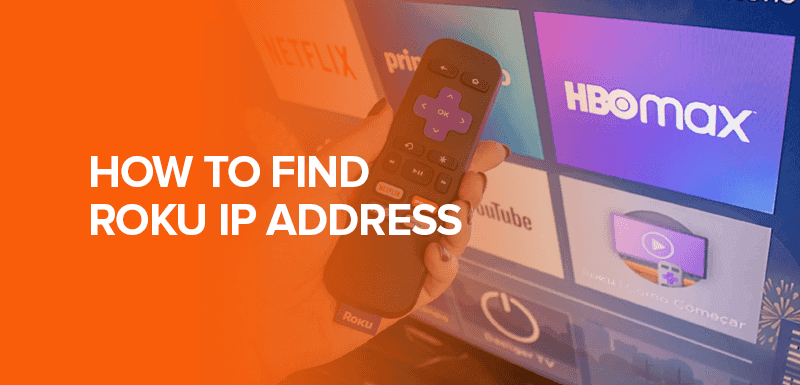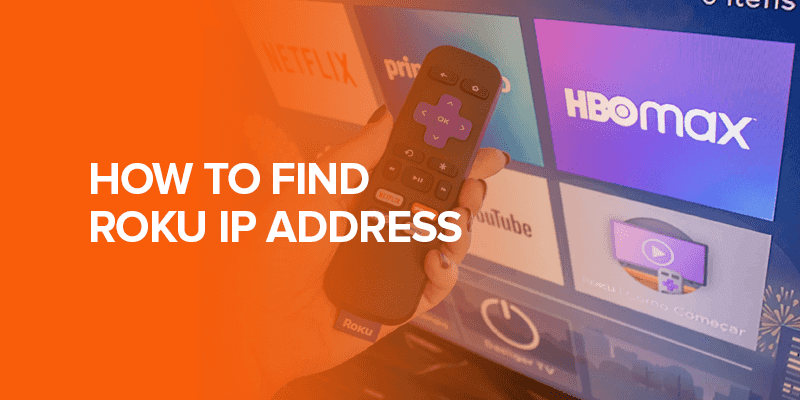Roku has become one of the most popular streaming devices, offering a wide range of streaming services and channels. Whether you’re setting up your Roku for the first time, troubleshooting network issues, or configuring advanced settings, knowing how to find your Roku IP address is essential.
This comprehensive guide will walk you through the various methods to find your Roku IP address. So, let’s dive in and discover how to locate this vital piece of information with ease.
Alert! Get Surfshark, the best VPN to explore and unblock geo-restricted content on your favorite streaming sites like Hulu, Disney Plus, Netflix on Roku. Get the best military grade AES-256-bit encryption to protect your privacy and security.
Why Finding Your Roku IP Address Is Important
Your Roku IP address is a unique numerical label that identifies your Roku device on your local network. Understanding how to locate this IP address can be crucial for several reasons:
- Network Configuration: It is often necessary to access the Roku device settings, update software, or resolve network issues.
- Remote Control Apps: To use a Roku remote control app on your smartphone, you’ll need to enter the Roku’s IP address.
- Advanced Settings: For more advanced users, finding the Roku IP address can be essential for tasks like sideloading apps or controlling the device through command-line interfaces.
- Troubleshooting: When experiencing network problems or connectivity issues with your Roku, knowing the device’s IP address can be vital for diagnostics.
How to Find Roku IP Address with Remote
With a Roku remote, locating your IP address is a breeze. Just follow these simple steps:
- Power on your Roku device and ensure it’s connected to your home network and TV.
- Navigate to your home screen.
- Press the home button to access the main menu.
- Choose “Settings.”
- Select “Network.”
- Lastly, pick “About.”
- You’ll find your Roku device’s IP address on the About screen.
How to Find Roku IP Address without Remote or Wi-Fi Connection
Your network router assigns an IP address dynamically to any device connecting to your network. Consequently, the absence of a network connection results in the absence of an assigned IP address. Here are key points to keep in mind:
- It’s impossible to input a static IP address for a Roku device manually.
- You might find a compatible universal IR remote for standard Roku players at a local store.
- Ensure that the remote supports Roku functionality.
How to Locate Roku IP Address Via Serial Number
Locating your serial number is a straightforward process; it’s conveniently located on the rear of your Roku device. You can utilize this serial number to reach out to customer support and acquire your IP address.
How to Find Roku IP Address on Roku Stick
To find your Roku IP address on a Roku Stick, follow these steps:
- Turn on your Roku Stick and ensure it’s connected to your TV.
- From the Roku home screen, go to the main menu.
- Select “Settings.”
- Scroll down and choose “Network.”
- Under “About,” you’ll find your Roku Stick’s IP address listed.
How to Acquire Roku IP Address Using Roku Mobile App
The Roku mobile app offers an alternative method to discover your device’s IP address. To do this, download the Roku mobile app on your smartphone and proceed with these steps:
- Launch the Roku app.
- Navigate to the “Settings” icon within the channels tab.
- Your Roku IP address can be found in the system info section.
Also read: “How to watch Disney Plus on Roku”
How to Obtain Roku IP Address on Mac
To obtain your Roku IP Address on a Mac, follow these steps:
- Ensure your Roku device is powered on and connected to your network.
- On your Mac, click on the Apple menu () in the top-left corner.
- Select “System Preferences.”
- In the System Preferences window, click on “Network.”
- In the Network settings, choose the network connection your Mac is using (Wi-Fi or Ethernet).
- Click the “Advanced” button in the lower-right corner.
- In the Advanced settings, navigate to the “TCP/IP” tab.
- Your Roku’s IP address will be listed under “IPv4 Address.
How to Find Roku IP Address on TV
To find your Roku IP Address on your TV, here’s what you can do:
- Turn on your TV and ensure that your Roku device is connected.
- Press the “Home” button to access the main menu using your Roku remote.
- Scroll down and select “Settings.”
- In the Settings menu, choose “Network.”
- Finally, select “About,” and you’ll see your Roku device’s IP address listed in this section.
How to Find Roku IP Address Using the Remoku Chrome Extension
To find your Roku IP Address using the Remoku Chrome Extension, follow these steps:
- Open your Google Chrome browser.
- Navigate to the Chrome Web Store and search for “Remoku.”
- Install the Remoku Chrome Extension on your browser.
- Click the Remoku icon in your Chrome toolbar to open the extension.
- From the Remoku interface, you will find your Roku device’s IP address displayed on the screen.
Find Roku IP Address on Linux
- To begin, on a Linux machine, open a shell window. The default keys, Ctrl, Alt, and T, can be used.
- Next, in the prompt window, type “IP route | grep default” and then press enter.
- Subsequently, the screen will display the IP address of your Roku device.
- Finally, the IP address of your Roku router will be shown on the screen.
How to Find the Roku IP address manually?
You can manually find the Roku IP address through the Roku device’s settings menu. Here’s how:
- Turn on your Roku device and ensure it’s connected to your TV and network.
- Using your Roku remote, press the “Home” button to access the main menu.
- Scroll down and select “Settings.”
- In the Settings menu, choose “Network.”
- Select “About” or “Network Status,” and you’ll find your Roku device’s IP address listed on the screen.
How to Connect Roku Without a Remote to a New Wi-Fi Network
There are two ways to set up a new Wi-Fi network on your Roku that don’t involve a remote. In addition, there is a Roku app for iPhones, and there is also a Chrome extension called Remoku. Your computer or phone must be connected to the same network as your Roku player.
How to Use a Cell Phone to Connect Roku to a New Wi-Fi Network
Here’s how easy it is to connect your Roku to a new Wi-Fi network using your phone.
- 1st Step: Get the Roku app on your phone and set it up.
- 2nd Step: Use your Roku account to sign in.
- 3rd Step: Tap “Devices.”
- 4th Step: Choose the Roku device you want to connect to and click the “Connect Now” button.
How to Use a PC to Connect Roku to a New Wi-Fi
It can be used to find out what an IP address is for a Roku device on your network. Therefore, what you should do is:
- Install the Remoku browser add-on by downloading it from the Chrome Web Store.
- Start up Remoku by clicking the puzzle button in your taskbar, which is the extension panel.
- Use your Roku account to sign in.
- Tap “Devices.”
- Choose the Roku device you want to connect to and click the “Connect Now” button.
How to Connect Roku Manually?
If you want to connect your Roku by hand, you’ll need to know its IP address. After getting the IP address, do the following:
- On your phone, open the Roku app.
- Tap on “Get Help.”
- Choose “Connect manually.”
- Type in the IP address of your Roku.
- Tap “Connect.”
How do I use Roku Wi-Fi Direct?
To use Roku Wi-Fi Direct, follow these steps:
- Navigate to the home screen of your Roku device.
- Scroll up or down to “Settings” and click the gear symbol.
- Select “Network” from the options menu, followed by “Wi-Fi Direct.”
- Select “Enable” or “On” to enable Wi-Fi Direct (the selection may differ based on your Roku model).
- Your Roku device will begin looking for Wi-Fi Direct devices.
- Navigate to the Wi-Fi settings on your mobile device or computer and look for the Wi-Fi Direct network name (it will begin with “DIRECT-roku”).
- Join the Wi-Fi Direct network using your mobile device or computer.
- Therefore now, return to your Roku device and wait for the connection to be created.
- Once connected, you can control and stream entertainment to your Roku player from your mobile device or computer.
NotePlease keep in mind that the methods for enabling and connecting to Wi-Fi Direct may differ slightly based on your Roku model and software version. Moreover, for detailed instructions unique to your device, always refer to the Roku device’s handbook or the official Roku support page.
The aforementioned are the best methods to find the Roku IP address to stream your favorite content worldwide. Moreover, to unblock geo-restrictions of streaming channels like Netflix, Hulu, Disney Plus, and many more, subscribe to Surfshark. Get unlimited simultaneous connections and unblock your streaming sites anywhere worldwide.
3 Methods to Factory Reset Your Roku Streaming Device
If you need to reset your Roku device to its original settings, you can do so with a remote or without one (using the Roku app or the physical reset button).
Method 1: Factory Reset with a remote
- Open the home screen and go to “Settings.”
- Click “System,” then “Advanced System Settings.”
- Choose “Factory Reset.”
- Follow the steps on the screen.
Method 2: Use The Physical Reset Button.
- Step 1: Look on the back of your Roku device for a button that says “Reset.”
- Step 2: Hold the reset button down for 10 to 12 seconds. If there is a pinhole, put a paper clip that has been bent into the hole and wait 10 seconds.
- Step 3: An LED or status light will blink to show that the reset worked. Now the device will restart as if it had never been used before.
Method 3: Factory Reset Without A Remote.
- First, click “Settings.”
- Click “System,” then “Advanced System Settings.”
- Choose “Factory Reset.”
- Follow the steps on the screen.
FAQs – Find Your Roku IP Address
How frequently do I need to find my Roku IP address?
The need to find your Roku IP address may not arise often. However, knowing how to do it using the various methods ensures that you can easily retrieve it whenever necessary.
What should I do if none of the methods mentioned work to find my Roku IP address?
If all else fails, you can contact Roku’s customer service and provide them with your Roku serial number. They will assist you in retrieving your Roku IP address.
Can I find the Roku IP address on devices other than Windows and mobile?
Yes, you can find the Roku IP address on devices like Mac OSX or Linux by following specific instructions provided in the guide.
Is there a way to find the Roku IP address when connecting it to a new WiFi network without a remote?
Yes, you can connect Roku to a new WiFi network without a remote using the Roku mobile app or the Remoku Chrome addon. These methods allow you to manually input the Roku IP address and establish the connection.
Why do I need to find the IP address of my Roku device?
Finding the IP address of your Roku device is necessary for troubleshooting network issues, connecting it to a new WiFi network, or performing advanced configuration tasks.
What is my Roku’s default IP Address?
Roku doesn’t have a predefined default IP address; it acquires an IP address exclusively when connected to a network. Your router determines the assignment of this IP address.
How to find Roku IP address without a remote?
If you’re looking to find your Roku’s IP address without a remote, the Remoku mobile app offers an accessible solution. Follow these steps: Download the Remoku app, which is compatible with iOS, Android, Mac, or PC. Open the app on your device, navigate to the “Settings” option within the app, and within the “My Network” section, you’ll readily discover your Roku’s IP address.
How do I change my Roku PIN?
To change your Roku PIN, begin by accessing the Roku main menu. From there, navigate to “Settings” and select “Privacy.” You’ll find the option to “Change PIN.” Follow the on-screen prompts to establish a new PIN according to your preference. This updated PIN will be used for security and parental control settings on your Roku device.
How to connect Roku to Wi-Fi without a remote?
Connecting Roku to Wi-Fi without a remote can be achieved through multiple ways. You can use the Remoku mobile app or web browser extension, configure it via your router, or rely on your Roku’s serial number when reaching out to Roku’s customer service department.
Conclusion: Find out what is your Roku IP address.
In summary, these straightforward methods make finding your Roku’s IP address easier. The steps are simple to follow whether you prefer using your Roku device, a mobile app, a router, or a browser extension. Knowing your Roku’s IP address helps troubleshoot network problems and improves your streaming experience. These methods empower you to efficiently manage and set up your Roku device, making your streaming more enjoyable.