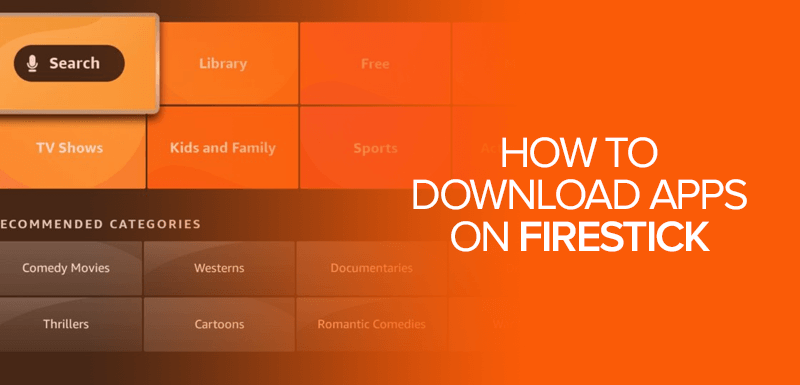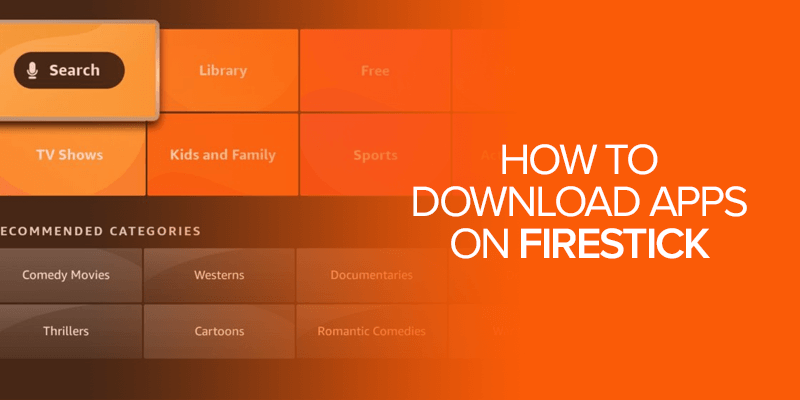This blog shows you how to download apps on Firestick. Keep reading to make the most out of your Firestick device.
Let me guess, you just bought a Firestick TV and haven’t experienced it before. Probably now you are hunting for a way to download apps on it.
Firestick opens a way to watch millions of movies and TV series under the hood. But that requires downloading the app you want to watch on, such as Netflix, YouTube, Hulu, etc.
Get VPN NowHow To Download New Apps On Firestick
First of all, it needs an internet connection whether it’s wired or wireless, without the internet it won’t work.
-
Download Apps Using The Voice Assistant
The easiest way to find apps is by searching them through voice assistance. So, If your Firestick has a voice assistant, then just press the “Alexa” button on the remote and ask her to open that app. The smart AI will automatically take you to the downloading page of that specific app if it’s not installed already.
For example: say “Open Netflix” or “Open YouTube” etc.
-
Manual Way To Download Apps
If you don’t want to take advantage of the voice assistant or it’s not available for you, a manual installation is another way. You can download apps by typing their names on the search bar, or you can find the popular apps on the home page like Youtube, Hulu, Amazon Apps, HBO, Netflix, etc.
Home Page Method
- Just navigate to the home button through the remote.
- Here you will see the list of popular apps. Now just press right on your remote to reach the Apps option.
- Use the direction pad of the remote to select the app you want to download. After that, press the center button.
- Now the download will start, and in a few moments, it will be done depending on your internet speed.
- The app has been successfully installed. Now, you can access it anytime.
Using Search Option
- In case you don’t find the app on the Home Page you are looking for, then you can use the Search option to find and download the apps.
- The Search or Find option is next to the home option on the Firestick TV. Select it by moving towards it, and when it highlights, press the center button to get into it.
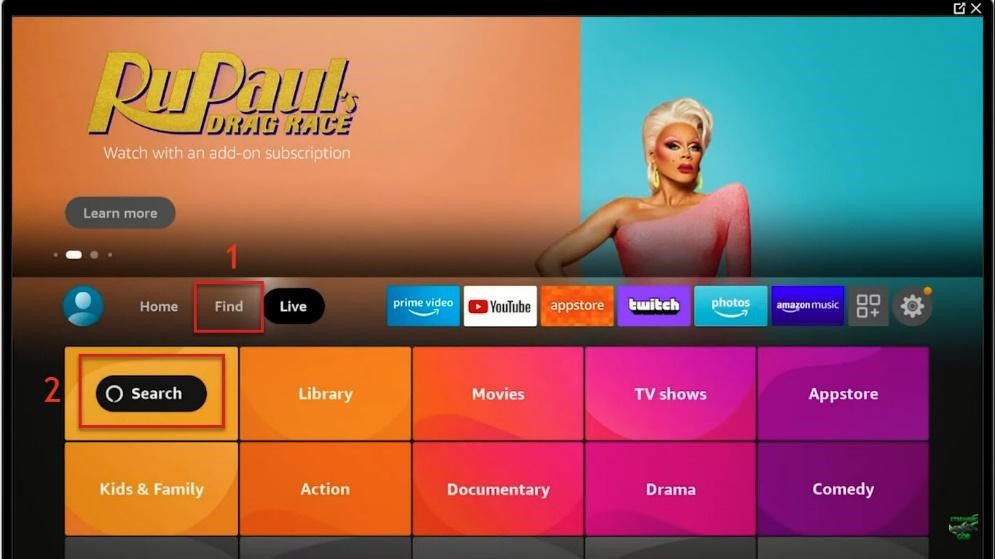
- Now you are in the search function. Type the app name you want to install. Here you have to use directional buttons to write names through the on-screen keyboard. It’s not necessary to write the full name; type a few letters and suggestions will appear.
- Later, it will take you to the download page of that app.
- Here you have to select the GET, and the downloading will start.
How To Download The Apps By Category
In the worst-case scenario, the name of the app slips through your mind, or you somehow forget the name of your desired app. Well, no need to worry, here is the solution to your problem.
You can also find the apps through categories. Selecting a category will provide you with a variety of apps with similar content.
- To do so, open the Amazon App Store and select the category.
- You will see a lot of apps related to your selected category appear on the screen. Hopefully, you will find the one you are looking for.
- Then open it and press the GET or Download button.
How To Add Apps Shortcuts To Your Firestick TV Home Screen
Thankfully, adding app shortcuts on your Firestick TV home screen is pretty straightforward. Below are the few simple steps you need to follow.
- On the home screen, go to the menu which has three boxes and a plus sign.
- Then use your directional buttons to select the app. Remember that when your cursor is on the app, don’t press ok as it will launch the app instead of selecting.
- After navigating to the app, press the menu button of your remote, having three dots
- You will now see a popup. Select the move option to move the desired app.
- Now move that app to the top row by using your directional buttons.
- Keep in mind you can only keep six apps on the home screen.
How to Download Sideload Apps On Firestick TV
In case you are unable to find your desired application on the Amazon App Store, there is still no need to worry as there is also a solution.
By following the below method, you can get your hands on millions of apps. The good thing you can do so effortlessly. It only takes a few minutes to get your app downloaded.
Note: Installing apps via sideloading requires you to enable unknown sources. We have covered everything in the below steps, so just follow the steps.
- Open the Amazon App Store to download the Downloader app.
- Go to the search bar and type Downloader.
- Download it by pressing the download button. Now, wait for the installation to complete.
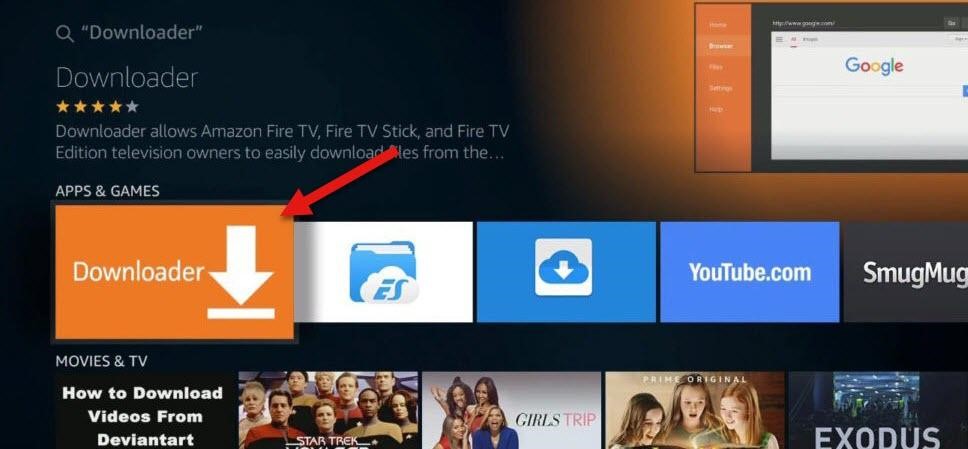
Here you need to give it permission. For that, follow these steps.
- Firstly, go to the Setting of the Firestick TV.
- Then open My Fire TV.
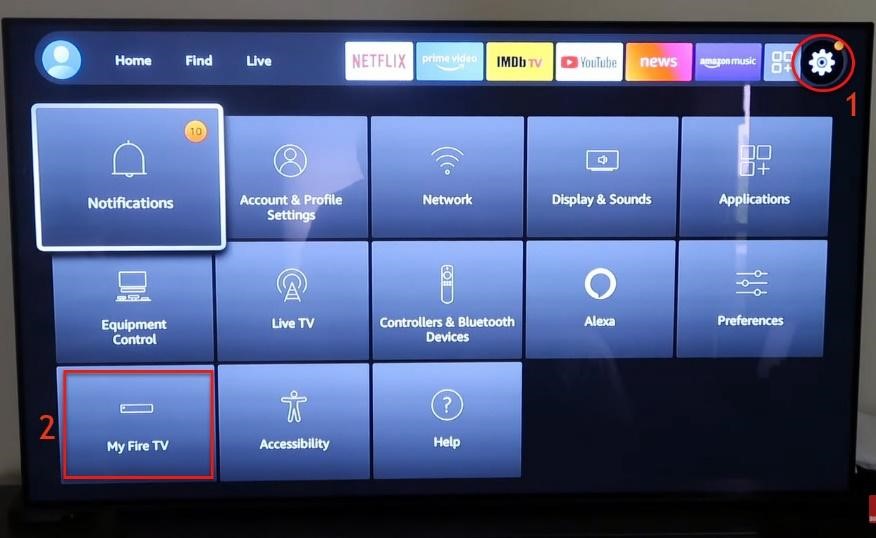
- Now find Developer options.
- There is an option to “Install Unknown apps,” open it.
- From here, you can give permission to third-party apps for installation.
- Now select the Downloader app and give it permission to install.
- After that, Open the app; it will ask you to allow access to your Photos, Media, and Files.
- Allow it.
- Select the Browser option within the menu.
- And now type this URL in the search box: tv.aptoide.com. Make sure that you write exactly the same.
- Now scroll down and click on Download Aptoide TV.
- Wait until the download completes. After that, a popup window will appear for the installation of the app.
- Select install and open it once the installation is done.
Aptoide also has an App Store similar to Amazon AppStore or Google Play Store. It has millions of apps available. So having it on your FireTV gives you access to install any app you want.
Final Words
If you have gone through the above guide, we are pretty sure that downloading apps on Fire TV is not a problem for you anymore. You can also take a look at the best VPNs we have listed to make your streaming experience even better.