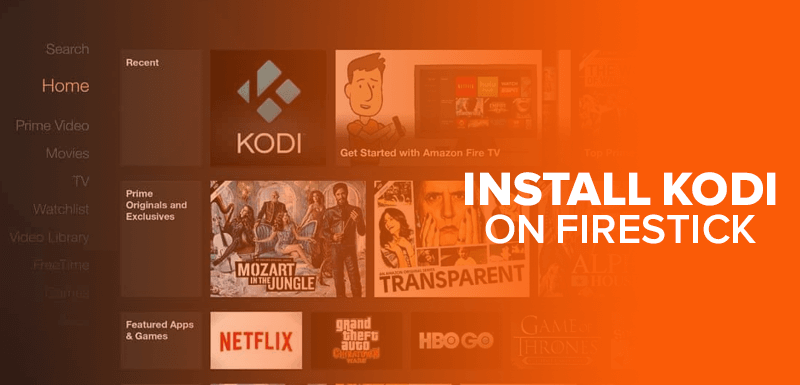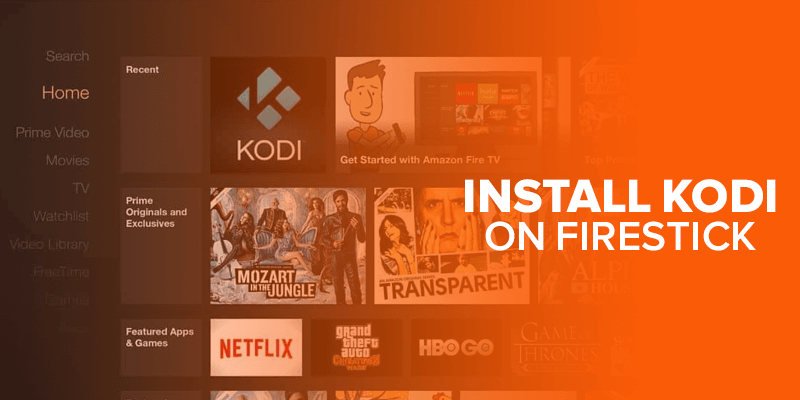Kodi is one of the best platforms to get access to free content, but it’s even better when paired with a Firestick device. With Kodi on FireStick or Fire TV, you will have access to watch numerous content ranging from movies, live sports channels, TV shows, music, games, and more! This guide will show you how to install Kodi on Firestick in just a few minutes sot hat you can enjoy the best streaming benefits that you wouldn’t get on other devices! Best of all? This guide supports the latest version Kodi 19.1 and Kodi 18.9 on Firestick / Fire TV / Fire TV Cube.
Install Kodi on Firestick
This guide will help you install Kodi on Firestick. With it you will be able to watch free video content from anywhere in the world! This guide works with Kodi Leia 18.9 and Kodi Matrix 19.1. You’re just a few minutes away from setting up Kodi on your Fire TV device! If, however, you’d like to Jailbreak Firestick and download Kodi, maybe this tutorial should help!
Warning!
Kodi is an open source platform. Addons may or may not be geo-restricted. Regardless of the geo-restrictions, it is always advised to be connected to a VPN to avoid speed throttling, copyright agents and DMCA notices. Get safe internet freedom and security with Surfshark.
Follow the steps below to install Kodi on Firestick:
Before we begin, you need to first install the Downloader app from your App Store of choice – Amazon App Store or Google Play.
- Plug-in your power button and turn ON FireStick device
- Launch Amazon Firestick
- Go to “Settings” > then “My fire TV” or “My Device.”
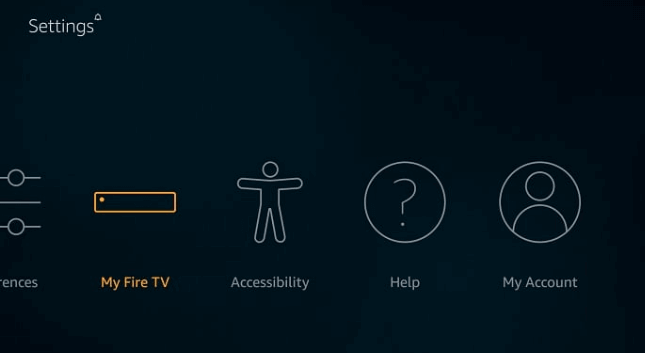
- Select “Developers Option”
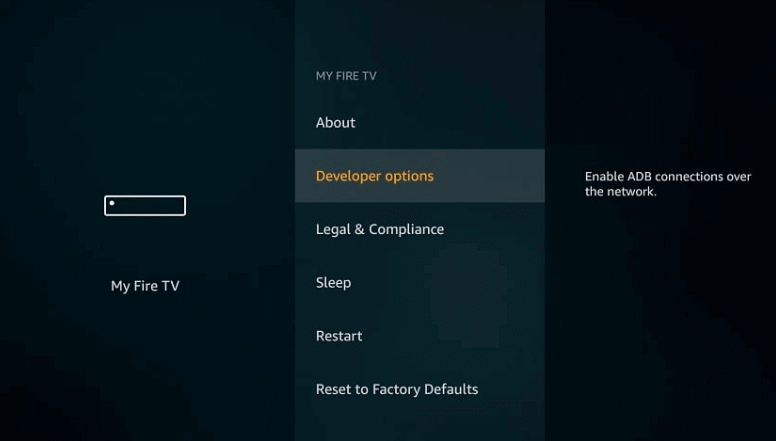
- Enable “ADB Debugging and Apps From Unknown Sources”
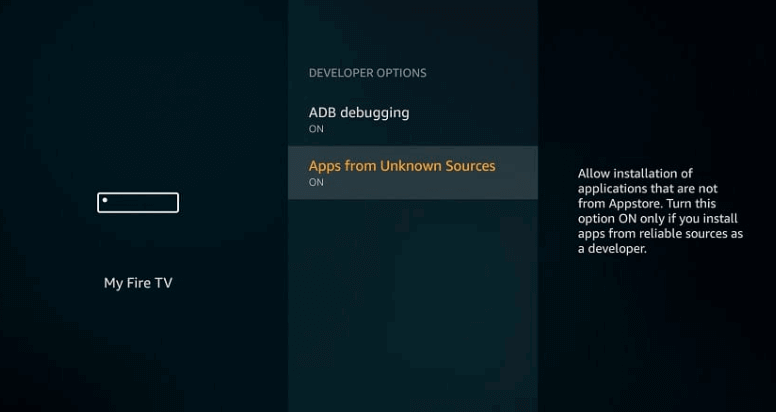
- Back to Firestick Home
- Select Search icon > type “Downloader” (without quotes)
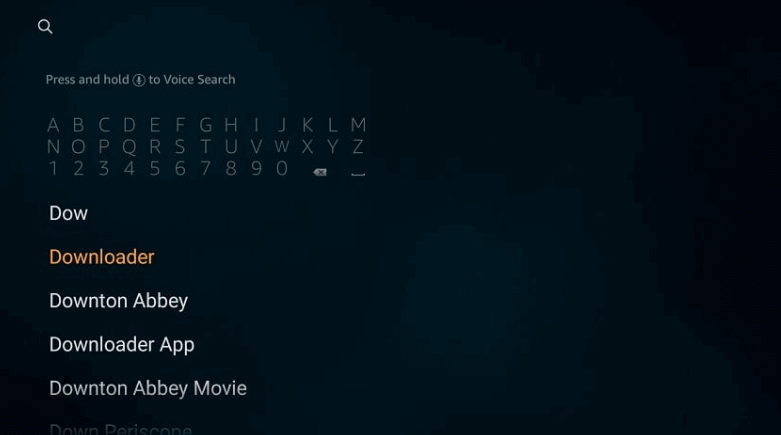
- Download and install the Downloader App by clicking on “Download” or “Get.”
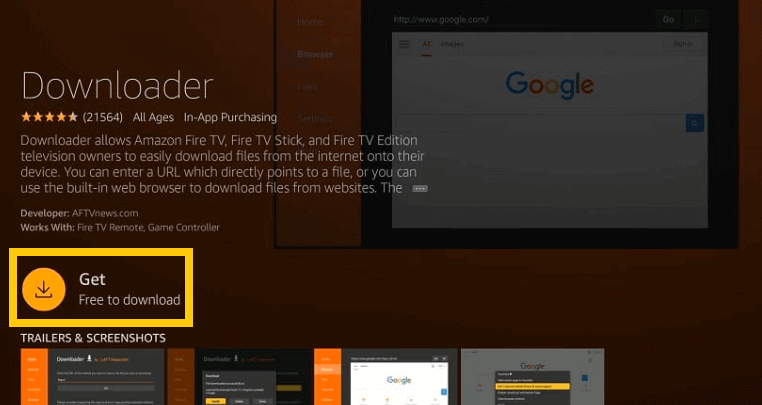
Now that you’ve downloaded and installed the Downloader app, let’s proceed to downloading and installing Kodi 19.1 on FireStick.
- Back to Firestick home
- Go to Apps
- Launch the Downloader app.
- You should see a URL box, type in this address >https://kodi.tv/download and click on “Go”
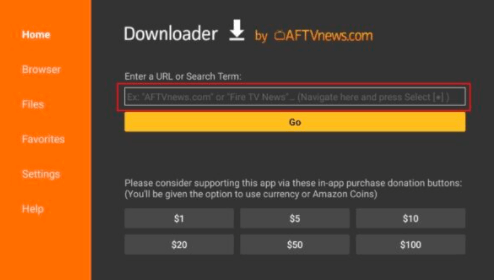
- It will start downloading.
- Once the process is done, click on “Install.
- Click on “Open” to start up the Kodi app or on “Done” to exit and launch later.
That’s about it! Kodi 19 Matrix has now been installed on your Firestick!
Also read: How to Install/Use Stremio on Firestick & Android Box
Some of the recommended and best Kodi addons:
- Placenta
- Aragon Live
- Exodus
- Neptune rising
- Genesis Reborn
Install Kodi on FireStick via ES File Explorer
ES File Explorer is a utility tool to manage downloading apps and such on Firestick. It can be used for Kodi to manage Kodi as well. To download and install Kodi on FireStick with ES file explorer app, follow the steps below:
- Access your device Settings > Device > Developer Options
- Turn ON/enable “Apps from unknown sources” and “ADB Debugging”.
- Go to the main menu, click on the Search box and type ES Explorer.
- Select ES Explorer app
- Downloading and install it.
- Launch the ES Explorer app
- Click on add favorite from the top left corner
- A new window will appear, enter this URL: http://kodi.tv & click Next
- Enter a name for favorite e.g. Kodi12
- You will receive a confirmation, proceed by clicking on Add
- From the left menu panel, look for your recently created Kodi favorite and click on it.
- The Kodi page will display on preview side. Now click on Downloads
- Downloads page will load, scroll down and select ARM version for Android OS.
- Scroll down to the menu at the end of the page and click on Open in the browser
- Now, the Kodi download will start.
- Once the downloading is done, Open the downloaded file and then install Kodi
- Wait for few seconds for the installation to complete
We do not encourage the use of VPN to access illegal content. Be a good judge of your actions and do well yourself.
How to Install Kodi on FireStick with PC
You can install Kodi on FireStick with PC as well. The personal computer can be a Windows desktop or a Mac. Regardless of which device it is, you have a solution laid out step by step for all. We will first begin with Windows, as it is still the most commonly used system.
How to Install Kodi on FireStick on Windows
- First and foremost, go to Settings > System > Developer options on your FireStick
- enable ADB Debugging and Apps from unknown sources
- Now head back to Settings and select System > About > Network
- From here, look for your IP Address and note it down on a paper
- Now download Adblink on your Windows PC from http://jocala.com/
- Also, download the ARM APK file on Windows from this link https://kodi.tv/
- Launch the Adblink app and click New
- In the Description field, type in a name (e.g. FiretvKodi)
- In the Address field, type in your FireTV IP address
- Click Save and then hit Connect
- Once you see your FireTV in Connected Devices, Click Install APK and select Kodi APK file you downloaded earlier
- Click Open file, then Confirm to Install
- Now on your Amazon FireTV, go to Apps and look for Kodi app
- Launch it and enjoy streaming global content with Kodi on your FireStick device!
How to Install Kodi on FireStick on Mac
- Turn on your Amazon FireStick, and navigate to Settings > System > Developer Options
- Enable Apps from unknown sources and ADB Debugging options.
- Go back to settings and select System > About > Network
- Look for your FireTV IP address and note it down somewhere
- Download AdbLink on Mac from this link here.
- Also, download the Kodi ARM file (android version) from here https://kodi.tv/download/
- Once done, launch AdbLink on Mac and click the New
- Enter a name (i.e. FireStick) In the Description
- Type the FireStick IP address (you saved earlier) In the Address box.
- Click on Save
- Now Under Current Device, Select FireStick and click on Connect
- After your FireStick is connected, click on Install APK.
- Browse the Kodi APK file and open it
- Click Yes to install Kodi on FireTV Stick
There, you have it! To launch Kodi now, you just have to go to FireStick Home Screen, Go to Apps and click on Kodi. That’s about it. Doesn’t take more than five minutes even if you get stuck here and there!
It is always best to use a VPN while streaming via Kodi as it keeps all activities anonymous and keeps you off the radar from any trouble. You get high speed too as the ISP can no longer throttle your speed.
How To Use Kodi on FireStick
To get started, plug in your Firestick to your TV through an HDMI port. Once you get set up with your Fire TV device and have already installed Kodi with the help of the guide given above, you need to equip it with the best Kodi addons for streaming and maintenance so as to get Kodi functioning to its full potential. Here are a few Kodi addons that you must install on your FireStick Kodi device:
Related post: How to Watch Rick and Morty Seasons on Firestick
Best Kodi Addons for FireStick
- Iron Man
- Dogs Bollocks
- Placenta
- EVC VIDEO CLUB
Best TV addons
- USTV Now
- Supremacy
- Mobdro
- Neptune Rising
- Placenta
Best Live Sports Addons
- Cerebro IPTV+
- cCloud TV
- UK Turk
- BBC iPlayer
- SportsDevil
Best Kodi Maintenance Addons
- Fresh Start
- Backup – Backup and Restore Kodi
- ECHO Wizard
- Supreme Builds Wizard
- Merlin Wizard
- Smash Wizard
Premium All-time Addons
- SportsAccess
- Mania HD
- Vader Streams
- Players Klub
- DAZN
- ACE IPTV
- Nemesis Kodi addon
How to Update Kodi on FireStick TV
Now that we have covered all grounds, this is important to go over before we conclude. For something to continue running smoothly, we need to update it constantly of course. Fortunately, updating Kodi is easier than installing it in the first place.
Here is what you need to do to Update Kodi on FireStick:
- Go to FireStick Settings, select System and scroll down to Developer Options
- Enable the “Apps from unknown sources” option.
- Return to FireStick home screen and click on the Search bar.
- Type “Downloader” and select the Downloader app icon to Install it on your Fire TV Stick
- Launch Downloader app and type in this URL in the text bar
- In the box, add URL http://kodi.tv/download and hit GO.
- Once the page load, scroll down and click on the android icon.
- After you have clicked, a new window will appear with different Kodi update versions
- Select the latest version you want to install & the downloading will begin
- When the downloading finishes, click Install
- Once the installation is successful, click on Done
- Go back to FireStick home screen and launch Kodi
Conclusion
And that’s pretty much about it. Enjoy streaming your favorite videos, movies, shows and stay up-to-date with content from all over the world. Install Kodi on FireStick and watch it with Surfshark without any hiccups. Other than that, Surfshark offers other perks like allowing you to stream Harry Potter on Netflix or even SonyLiv in the USA. These are just examples of what the VPN can do for you.