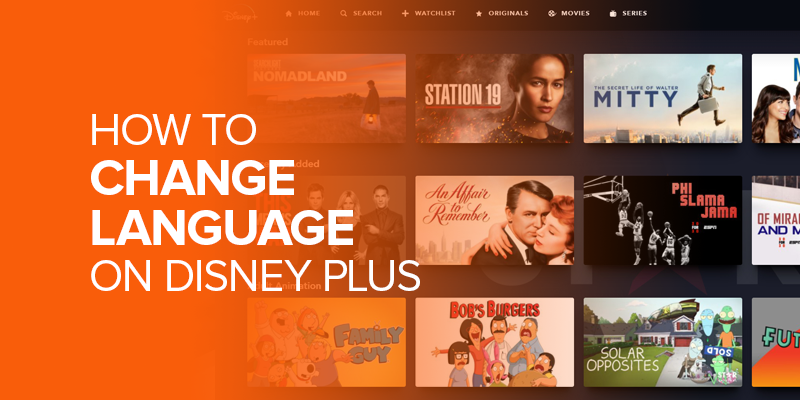Learn how to Change Language on Disney Plus to your preferred language in this blog. I will provide complete insight to ensure you learn how many ways to change languages on Disney+. Furthermore, you will see the step-by-step procedure it takes for different devices.
Before you learn how to change language on Disney Plus to your desired language(native or another language for educational purposes), it’s also essential to learn that Disney+ is only available in the United States. Although it is available in several European and some countries, it is available as Disney+ Hotstar. However, the content library of USA’s Disney Plus is far more extensive and offers exclusive content only available to the people of the United States.
You must have a premium VPN to unblock Disney Plus in your region. An economical option is Surfshark. Unblock geo-restrictions and bypass the regional IP address holding you from accessing international content with the top-notch features of a premium VPN.
On Disney+, you can change language in two ways. The first is changing the language of the interface and background sound. The other one is the language of the audio and subtitles. This blog will guide you on changing languages in both scenarios in detail.
How to Change Language on Disney Plus: List Of Languages
Disney Plus is only available in the United States of America. However, if you aren’t a United States resident and are worried about accessing Disney+ in your region, don’t worry. People who reside in Asian countries like Singapore, UAE, Philippines, etc., the United Kingdom and European countries like Romania, can all access Disney Plus.
With a premium VPN like Surfshark, just connect to a US-based server before launching Disney+ on your devices. Create an account before you start to stream on Disney Plus in your region in your preferred language.
Interface Languages:
- English (US)
- English (UK)
- Spanish (Spain)
- Spanish (Latin America)
- French
- Dutch
- Cantonese
- Danish
- Portuguese (Portugal)
- Portuguese (Brazil)
- German
- Italian
- Japanese
- Norwegian
- Finnish
- Swedish
- Icelandic
- Polish
- Czech
- Slovak
- Hungarian
- Romanian
- Turkish
- Greek
- Korean
- Chinese
- (Simplified)
- (Traditional)
- (Hong Kong)
Audio & Subtitles:
Disney+ offers audio dubs in 16 languages: English, Spanish (Spain or Latin America), French, Dutch, Cantonese, Danish, Portuguese (Portugal and Brazil versions), German, Italian, Japanese, Norwegian, Finnish, Swedish, Icelandic, and Polish.
Availability: Not all content will be available in all 16 audio languages. The options will typically depend on the original language of the content and its regional release.
Subtitles are available in 21 languages: English, Spanish (Spain or Latin America), French, Dutch, Cantonese, Danish, Portuguese (Portugal and Brazil versions), German, Italian, Japanese, Norwegian, Finnish, Swedish, Icelandic, Polish, Korean, Mandarin, Hindi, Tamil, Telugu, and Thai.
How to Change Language on Disney Plus While Watching The Movie Or TV Show
On your computer:
- Start playing your desired movie or TV show.
- Pause the content.
- Look for the cog icon in the bottom right corner and click on it.
- A menu will appear. Select “Audio & Subtitles”.
- In the new window, choose your desired Audio language and Subtitle language. You can even switch both if you wish.
- Click “Apply” to confirm your selections and enjoy your content in the new language!
On your mobile device:
- Open the Disney+ app and start playing your chosen content.
- Tap the screen once while the content is playing.
- Look for the speech bubble and subtitle icons at the bottom of the screen.
- Tap the speech bubble icon to choose your desired audio language.
- Tap the subtitle icon to select your desired language (or turn subtitles off entirely).
- Your chosen languages will instantly apply, and you can continue watching!
On your Smart TV:
- Start playing your content on the Disney+ app.
- Press the down arrow on your remote control to reveal additional playback options.
- Use the navigation buttons to find the gear icon (settings) and press it.
- Navigate to the “Audio & Subtitles” option and select it.
- Use the on-screen options to choose your preferred audio and subtitle languages.
- Press “OK” or a similar button to confirm your selection and enjoy!
How to Change Language on Disney Plus In Your Profile
On a web browser:
- Login to your Disney+ account on any web browser.
- Click your profile icon in the top right of the screen.
- Choose “Account Settings” from the dropdown menu.
- Under “General,” you’ll find the “App Language” option.
- Access the dropdown menu > select your desired language from the available options.
- Click Save to finalize your decided language.
On a mobile app (Android/iOS):
- Open Disney+ on your smartphone or tablet.
- Press your profile on the bottom right of the screen.
- Select Settings option from the profile menu.
- Look for the Language or App Language option within the Settings menu (location might vary slightly across app versions).
- Tap on the language option and select your desired language from the list.
- Depending on the app version, you might need to tap an additional “Save” or “Confirm” button to apply the changes.
How to Change Language on Disney Plus Via Device Settings
- Access your phone or tablet’s settings app.
- Locate the “Apps” or “Applications” section.
- Search for and tap on the “Disney Plus” app.
- Look for options related to language or app language. Some devices offer this directly, while others require further steps.
- If available, choose your preferred language for the Disney Plus app.
If you want to access Disney Plus on Firestick outside the United States, don’t forget to secure your connection and connect to a US-based server with a premium VPN.
How To Change Language On Disney Plus: FireStick TV
- Navigate to the Home screen on your FireStick.
- Scroll down and select the Settings icon (gear symbol).
- Within Settings, choose Preferences.
- Scroll down and find the Language option.
- Select it and choose your desired language from the available list.
- Click Restart to confirm the language change. Your FireStick will reboot, applying the new language settings.
- Once the restart is complete, open the Disney Plus app.
- The app’s interface and settings must appear in your chosen language now.
How To Change Language On Disney Plus: Roku
Changing the Interface Language:
- On your Roku device, press the Home button on your remote.
- Scroll down and select “Settings” from the main menu.
- Navigate to “Preferences” within the Settings menu.
- Under “Preferences,” look for the option titled “Language” or “Locale.”
- Select the desired language from the options.
- To apply the changes, close and relaunch the Disney Plus app.
Changing Audio and Subtitles:
- Open your desired movie or show on Disney Plus.
- Press (*) button on your Roku remote during playback.
- Scroll down and select “Audio & Subtitles” from the options.
- Select your desired language for Audio and Subtitles.
- Relax and enjoy the content with your chosen settings!
How To Change Language On Disney Plus: Apple TV
Changing Interface Language:
- Open the menu on your Apple TV > select the Settings app.
- Scroll down and select General from the list of options.
- Under the General settings, navigate to Language.
- Select your desired language from the list. Options include English, Spanish, French, German, Portuguese, etc.
- Once you’ve chosen your preferred language, select Done to confirm the change.
Changing Audio & Subtitles:
- Launch the Disney+ app and begin playing a movie or show.
- Swipe down on your Siri Remote touchpad during playback or press the down button until playback controls appear.
- Look for the gear icon on the right side of the control bar and select it.
- From the menu, select Audio & Subtitles.
- Choose the language you prefer for Audio and Subtitles.
- Enjoy the content with your chosen language settings.
To change your Disney+ Interface Language, go to your profile settings > find “App Language,” and choose your desired language. This affects menus and descriptions throughout the app. For Audio & Subtitles, access playback controls while watching the content, click on the gear icon, choose Audio & Subtitles, and select your preferred language for audio and subtitles for the specific content you’re watching. The process is similar across most TV devices. Access your profile settings or playback controls, find the language options, and choose your preferred interface or audio/subtitles language. Specific steps might vary depending on your TV model and app version. Open the Disney+ app > Press the Home button on your remote > Navigate down and select Settings > Select Audio & Subtitles > Choose your preferred language for Audio and Subtitles. For Interface Language: Go to Apple TV Settings > General > Language. Choose English from the list and confirm. For Movie/Show Audio & Subtitles: Play a movie/show on Disney+. During playback, swipe down or press down on Siri Remote. Select the gear icon, then “Audio & Subtitles.” Then, choose English for both options (or turn subtitles off).FAQs- How To Change Language On Disney Plus
How To Change Language On Disney Plus?
How Do You Change the Language on Disney Plus on TV?
How Do You Change Language On Disney Plus Roku?
How To Change Language On Disney Plus From Spanish To English?
The End
In this blog, we covered how to change the language on Disney Plus on your devices. Whether it’s a FireStick TV, Apple TV, Roku, Smart TV, Android, iOS, or a browser, follow the steps thoroughly on your specific device. You can easily change the language of the audio and subtitles and the interface on your devices.