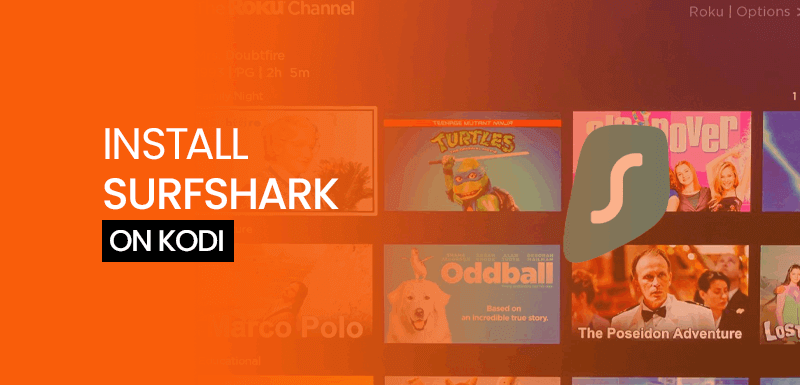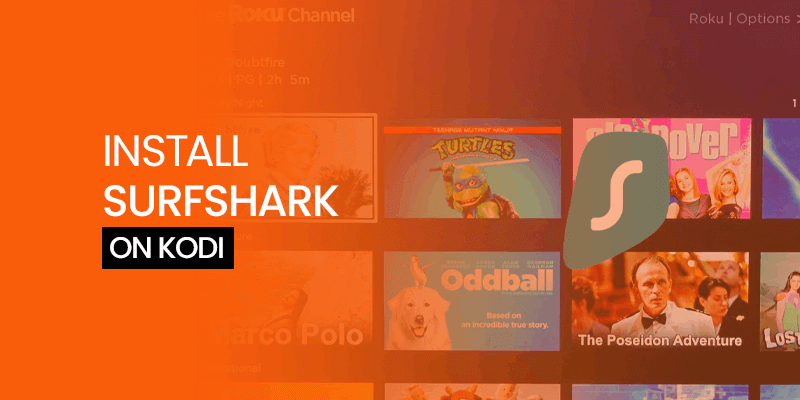Kodi is definitely everyone’s one-stop entertainment shop. It manages to let you stream lots of local content, including movies, TV shows, music, e-book libraries, and videos. Indeed, Kodi is so hot right now, but you can even expand your streaming possibilities by installing Surfshark on Kodi.
This handy guide will explain to you the installation process of Surfshark on Kodi. Surfshark has excellent compatibility with Kodi. Hence, setting up Surfshark on Kodi is easy, and gets you maximum streaming benefits and online safety altogether.
Table of Contents
- How to Install Surfshark on Kodi – Quick Guide
- Why do I need Surfshark on Kodi?
- How to use Surfshark on Kodi
- Surfshark Features for Kodi Users
- How to change server locations on Surfshark for Kodi?
- How to know if Surfshark is working properly on Kodi?
- FAQs – Install Surfshark on Kodi
- Wrapping Up
Surfshark is the best VPN for Kodi. It unblocks content and gives you secure access to both official and unofficial Kodi add-ons.
Official Kodi add-ons typically don’t offer enough streaming content, therefore, users might want to install unofficial add-ons to maximize their streaming opportunities.
Since Kodi is free and open-source, therefore, anyone can share add-ons on Kodi. Some unofficial Kodi add-ons aren’t secure and may have malicious code that might disrupt your devices.
Also, these third-party add-ons have pirated content that you may not know about. However, your ISP and government monitor your online activities. Government officials can easily find that you’re streaming copyrighted content, and may charge a fine for you for streaming pirated content.
Although chances for a penalty for watching pirated content are very low, it still can happen anytime. You should always stream safely with a VPN on Kodi, and on other platforms.
Installing Surfshark on Kodi will potentially save you from all such unwanted issues. Take a quick glance below to find how to set up Kodi with Surfshark.
How to Install Surfshark on Kodi – Quick Guide
These are the quick steps to get Surfshark on Kodi for safe and unrestricted streaming:
- Sign up for Surfshark to get an active VPN account
- Install the VPN app on your streaming device
- Launch and log into the VPN app
- Select a server location. (USA is the best for streaming maximum content)
- Open Kodi and select any content you want to watch
- That’s it. You can now stream on Kodi with Surfshark.
Why do I need Surfshark on Kodi?
Kodi is one of the best media streaming players, it is very versatile and unveils a new world of content for everyone. You can even watch Netflix on Kodi, the only thing is that Kodi possesses lots of security risks due to its open-source nature.
Kodi allows you to watch and stream content in the form of add-ons. Sometimes users go for unofficial add-ons when their requested content is not available in the Kodi add-ons section.
These unofficial Kodi add-ons are risky and have many security flaws. If by any chance you end up installing a malicious add-on, then your device and data will suffer a lot.
Moreover, whatever you stream online is open to hackers, ISP and government. Anyone can take advantage of your exposed network traffic.
For example, hackers can easily trace your online location using your IP address, ISP can throttle your bandwidth by monitoring your online video streaming activities, and the government can also impose a penalty or fine on you for watching pirated content on Kodi.
Setting up Surfshark on Kodi will protect you from all types of security and privacy lapses.
Surfshark protects your network from being exposed with its robust AES-256-bit encryption. This is the highest encryption level that a VPN can offer. With the top-notch encryption support, you can anonymously stream content from anywhere on Kodi.
While maintaining privacy and hiding your digital footprints, Surfshark also offers 3200+ servers in 100 countries around the world.
That network range is excellent to help you stream unlimited free movies, TV Shows, music, and much more on Kodi.
When you connect to a server location of your choice, your Kodi add-ons believe that you’re accessing content from that region. In this way, all content that was previously geo-blocked in your country now becomes available to you.
This is how installing Surfshark on Kodi allows you to make the most out of your subscriptions. It enables you to access streaming platforms that you have paid for even from abroad.
If you’re wondering that the benefits of Surfshark as a Kodi VPN has ended, then you’re wrong. When you set up Kodi with Surfshark, you can even enjoy watching live sports.
Some live sports add-ons on Kodi are restricted, and you cannot access them due to geographical restrictions. These add-ons are ESPN, NFL GamePass and NHL.tv.
With Surfshark on Kodi, you can change your location and bypass geo-restrictions and blackouts for live games. This way, Surfshark gives you a great chance to watch and enjoy live sports streaming on Kodi restriction-free.
Lastly, Surfshark also protects you on a public network. Free Wi-Fis and Hotspots are extremely vulnerable. Anyone can easily intercept your traffic on such networks.
Surfshark on the other hand, hides your online activities and allows you to do streaming, accessing banking applications, sensitive files, documents and whatnot safely on a public network.
How to use Surfshark on Kodi
Once you install Surfshark on your streaming device, then follow these steps to use Kodi under the VPN protection.
- After installation, open up your VPN app and login using your credentials
- Now, connect to a server location where your desired Kodi channel is officially available. That’s it. You can now stream Kodi with Surfshark.
Surfshark Features for Kodi Users
-
Support for Multiple Devices
Surfshark is popular for its amazing device compatibility. You can easily configure and use Surfshark on all the popular devices, and platforms, including Windows, Android, iOS, Linux, Firestick, and Roku.
-
Malware Protection
It’s no secret that installing a Kodi add-on can be extremely risky. Any malicious add-on can significantly disrupt your device and that’s where Surfshark comes into play. The VPN protects you from potential online threats and malware.
-
Various Device Connections
With Surfshark, users can get VPN protection on multiple devices using a single VPN account. Surfshark can be used on Apple TV, Firestick, Android TV, and more.
-
Stable Connectivity with High-Speed Servers
Though Surfshark offers a huge network of servers i.e., 3200+ servers in 100 countries, the most impressive thing about this VPN brand is that it somewhat maintains high server speed and connection stability on all of its servers. We have tested Surfshark servers in different locations, and all our tested servers performed well in terms of streaming speed and connection stability.
How to change server locations on Surfshark for Kodi?
Changing your server location helps you maintain connection stability, plus you can also change your server when you want to unblock content from another location.
In order to change the Surfshark server location on Kodi, make sure to exit Kodi before switching to another VPN server. Closing Kodi is important because if you change your VPN server while streaming on Kodi, then it might cause IP conflict. Once you close Kodi on your device, follow these steps to change Surfshark VPN server on Kodi:
- Select a new Surfshark server from the available list
- Click Connect and wait for the connection
- Relaunch Kodi and select any add-on to start streaming.
How to know if Surfshark is working properly on Kodi?
In order to check if Surfshark is working properly on Kodi, you need to conduct a simple DNS leak test. After performing this test, you will be able to find if Surfshark is working on Kodi or not.
To perform DNS leak test on Kodi, install DNS Leak-Test official Kodi add-on. Here’s how to do it:
- Open Kodi, head to the add-ons section
- From there, scroll down and select the option for Download
- Select Program Add-ons
- Find and click on DNS Leak-Test
- Next, click Install and click OK
- Click Open
- Now, you can see your current IP address and also know whether your DNS is leaking or not.
Note: If your Surfshark DNS is not leaking then you can watch free content restriction-free on Kodi. In case, if your Surfshark DNS is leaking, then contact Surfshark VPN support or unsubscribe Surfshark. You can also try its 7-days free trial it’s a risk-free VPN, also comes with a 30-days money-back guarantee.
FAQs – Install Surfshark on Kodi
How to install Surfshark on Kodi?
You can install Surfshark on Kodi by signing up for Surfshark, install the VPN app on your device, log into the VPN app, connect to a server location, open Kodi and stream on it with Surfshark.
Does Surfshark work with Kodi?
Yes, Surfshark works with Kodi and can be directly installed on your Kodi device. Earlier, it wasn’t as easy as it is today to install a Kodi VPN because you first had to install the Zomboided VPN manager add-on, then configure it on your device to set up Surfshark VPN, and then connect to Surfshark servers while running Kodi on your device.
What to do if my VPN is not working with Kodi?
In case, if your VPN is not working with Kodi, then ensure updating your time and date settings on your streaming device. Also, turn off the option for automatic updates, instead manually do it. Make sure to restart your Wi-Fi router and select the right region for your requested Kodi add-on.
What else can I do with Surfshark?
With Surfshark you can unblock and stream various streaming sites, including Hulu, HBO Max, Disney Plus, Amazon Prime Video and many more.
Wrapping Up
Now, you have understood everything required to install Surfshark on Kodi. Installing Surfshark on Kodi has many benefits. You can stream unlimited free content on Kodi with a VPN.
Moreover, Surfshark also ensures a safe, secure, private, and anonymous streaming experience on all your devices. Therefore, if you want to stream content with complete security, then follow this guide on how to install Surfshark on Kodi, and continue streaming with utter safety and privacy without fearing geo-blocking and other streaming problems.