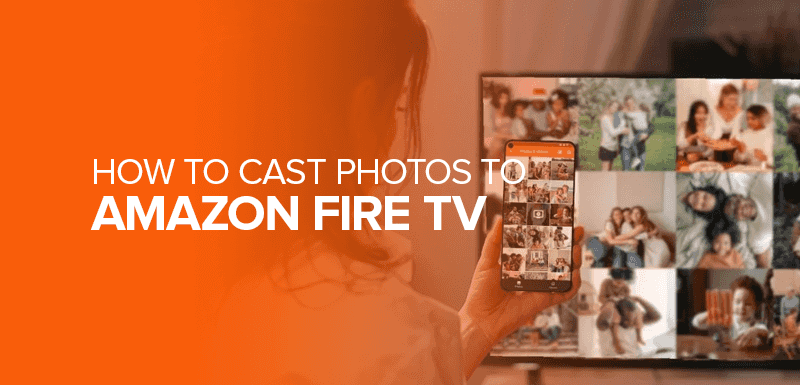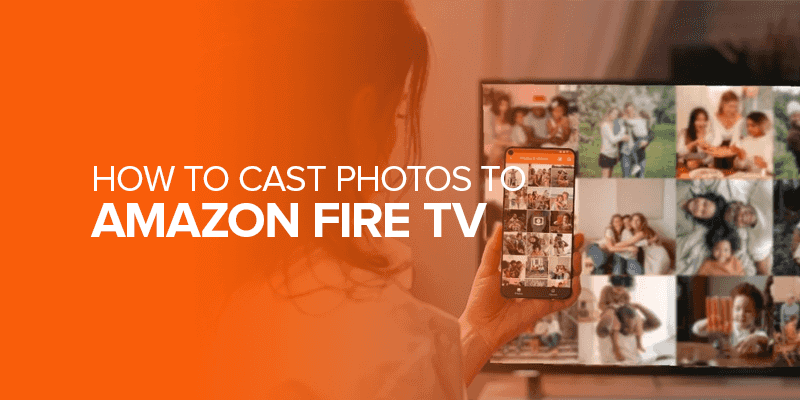Sharing and showcasing our most treasured memories is now easier to reach and more handy than at any other time in history. The Amazon Fire TV is a multifunctional streaming device that allows you to cast photos to Amazon Fire TV in addition to streaming your preferred shows and movies. In this piece, we will walk you through the steps of casting images on Amazon Fire TV, elevating those priceless moments to a level of significance beyond life itself.
Attention Viewers!
Although casting photos on Fire TV would be a better experience to watch on a bigger screen before you move on and want to download any photos or any medium of content from the web, ensure before casting that the photos you are downloading do not contain any cyber threat.I’d suggest Connecting to a VPN like Surfshark to prevent cyber threats and download fearlessly. With its best Encryption and a strict No-Log Policy, your privacy over the internet is safe and sound to browse the web.
Does Amazon Fire TV Support Casting?
Fire devices, such as the TV Stick, seamlessly work with Android devices, whether they’re smartphones or tablets. All that’s required are the built-in features of your Android device.
You can effortlessly cast them on an iPhone or other device as long as they share the same Wi-Fi network, have Bluetooth activated, and are within a 30-foot range.
How Do I Cast My Phone to Amazon Fire TV Points to Remember
People tend to keep their photographic memories private, but there are some photos you want to cherish with your family and loved ones to narrate a tale of that memory. Therefore, before we delve into the step-by-step guide, let’s make sure you have everything you need:
1. Amazon Fire TV and a Compatible Device
To cast photos on your Amazon Fire TV, you will need the Fire TV device itself. If you’ve previously turned off the FireTV, you must have that enabled for this step. Additionally, you will need a compatible device to cast the photos. This can be a smartphone, tablet, or even a computer.
2. A Stable Wi-Fi Connection
- A robust Wi-Fi connection is essential for seamless photo casting.
- Ensure that both your Fire TV and the casting device are connected to the same network.
3. The Amazon Photos App
- You’ll need the Amazon Photos app installed on your casting device.
- You can download it from your device’s app store if you don’t have it.
4. Amazon Prime Account (Optional)
- While it’s not mandatory, having an Amazon Prime account which you can access on Fire TV, can enhance your photo-casting experience, providing additional storage space for your photos.
The Step-by-Step Guide to Casting Photos on Amazon Fire TV
To ensure that your Amazon FireStick and your casting device, such as a smartphone or laptop, are properly connected, follow these steps:
- Start by navigating to the Settings on your FireStick from the main screen.
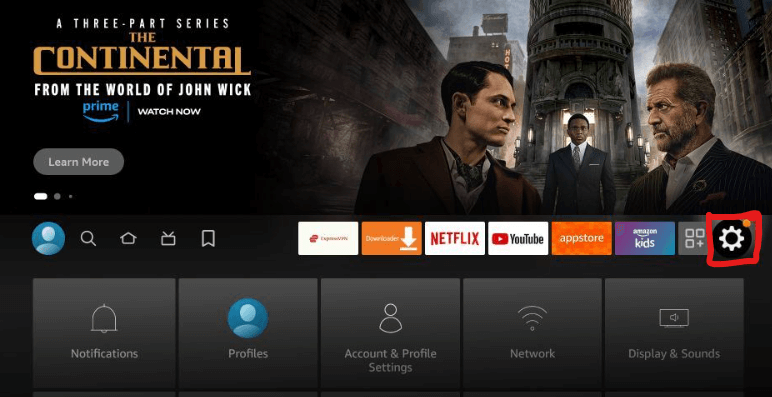
- Choose “My Fire TV” from the menu.
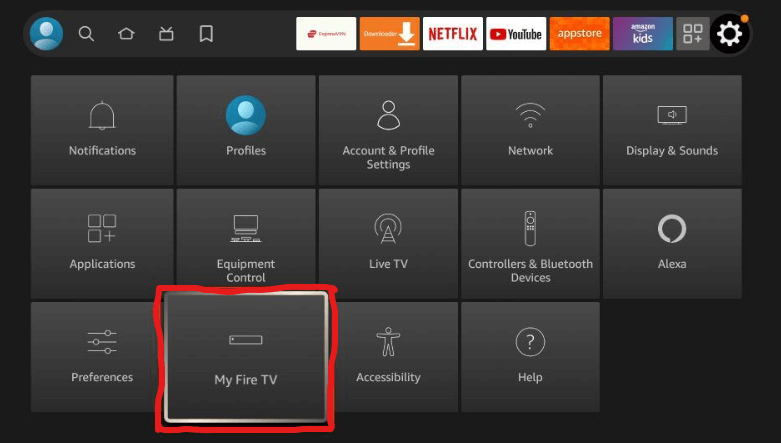
- Click on the “About” option.
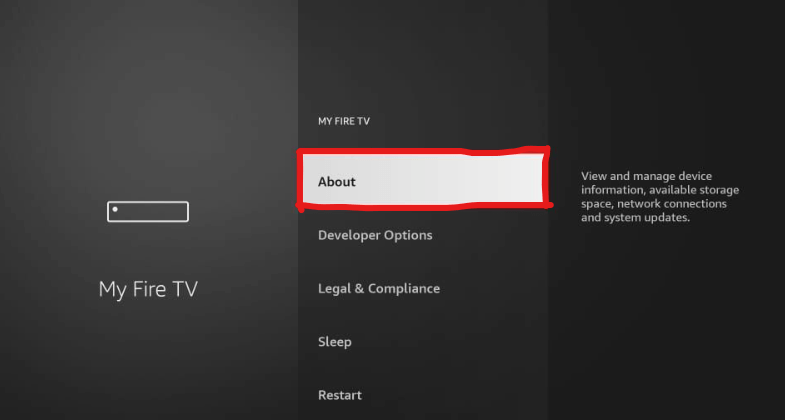
- Scroll down to the “Network” section and verify that the Wi-Fi connection name or SSID matches the one used by your phone or laptop. This will confirm that both devices are on the same Wi-Fi network.
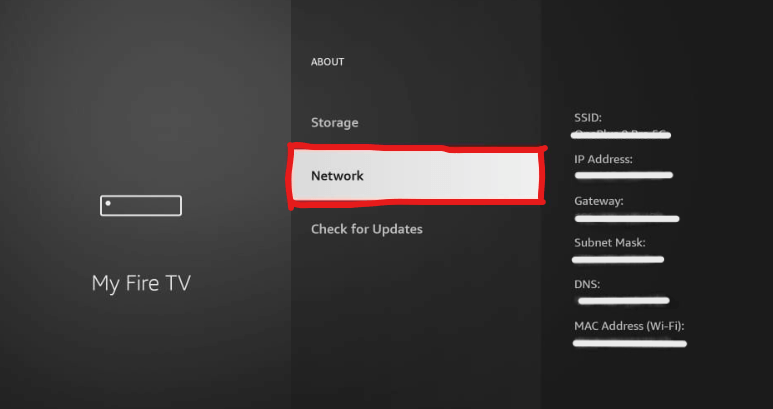
Can I Cast PC to Fire TV? A Tutorial
Casting to a FireStick from various devices is a versatile concept, but the specific steps can vary depending on your device. In today’s tech landscape, most Windows 10 laptops support a wireless casting technology called Miracast, which lets you share your screen’s content with another display like your FireStick.
To get started, make sure your FireStick is in Mirroring mode, and then follow these straightforward steps:
Step 1: Prepare the FireStick
- Hold the Home button on your FireStick TV remote for about two seconds until a menu pops up.
- Select “Mirroring.” Now, you’re ready to proceed with your Windows PC or laptop.
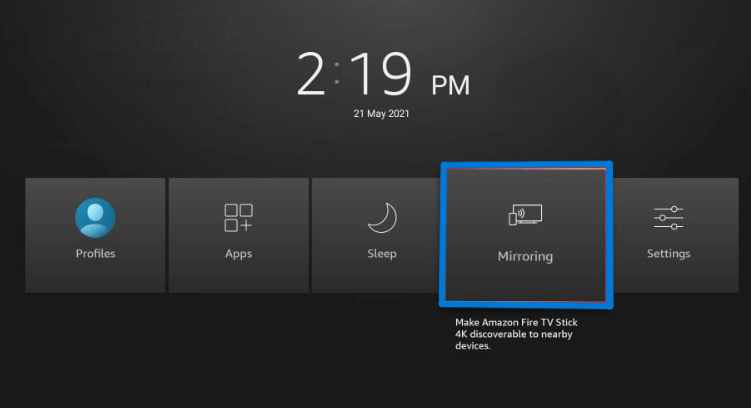
Step 2: On Your PC or Laptop
- Locate and click on the Notification Icon in the lower-right corner of your screen.

Step 3: Expand Notifications
- If you see a condensed notification panel with limited options, click on “Expand.”
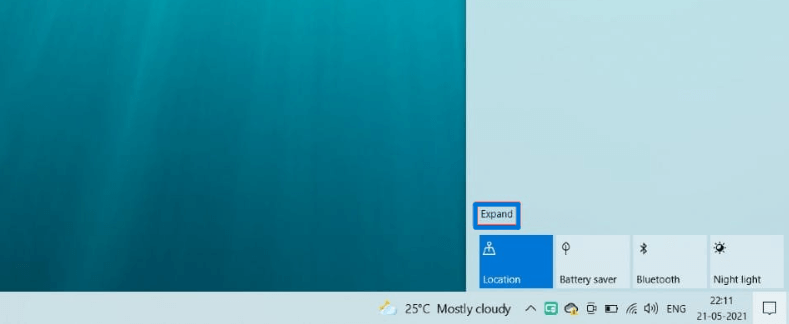
Step 4: Connect to Your Fire TV
- Select “Connect.”
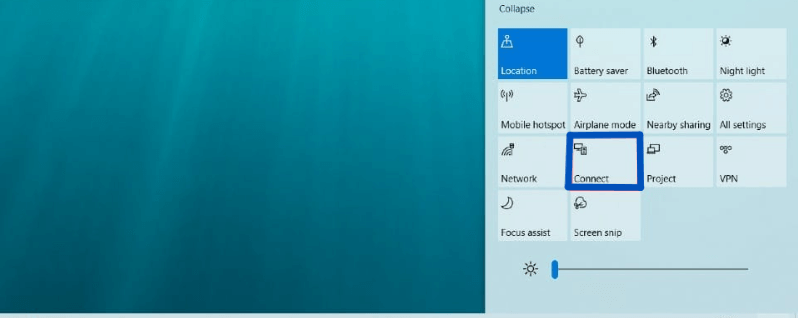
Step 5: Choose Your Fire TV
- If you see the name of your Fire TV listed, click on it to begin casting.
- If your Fire TV’s name is not visible, select “Find other types of devices” at the bottom of the panel, and then locate your Fire TV from that menu.
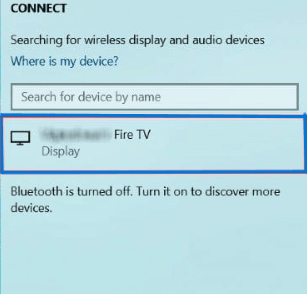
Step 6: Adjust Projection Mode
- You can change the projection mode based on your preferences.
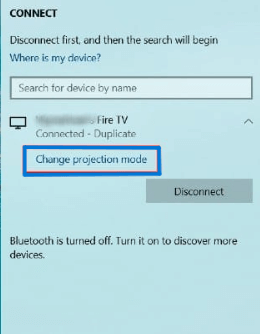
Projection Modes:
There are three options to choose from:
- Duplicate: This replicates your PC or laptop screen on your Fire TV.
- Extend: This serves as a secondary monitor next to your PC or laptop screen.
- Second screen only: This turns off your PC or laptop screen entirely.
Step 7: Disconnecting:
- If you want to stop casting, simply select the “Disconnect” option within the same PROJECT panel, or click “Disconnect” in the small overlay at the top of your screen.
Tips for a Smooth Casting Experience
You can encounter errors on FireStick, but, you don’t have to turn off FireStick for that. Ensure the following points for a smooth casting experience.
1. Use High-Quality Photos
For the best visual experience, make sure your photos are of high quality and resolution. This ensures that they look stunning on the big screen.
2. Arrange Photos in Folders
Organize your photos into folders within the Amazon Photos app. This makes it easier to select and cast specific sets of photos.
3. Explore Additional Features
Amazon Photos offers various features like photo printing, creating albums, and more. Take advantage of these to enhance your photo-sharing experience.
Note: If you are downloading pictures from the internet or have anything sent from an unknown that you want to download and cast on Amazon Fire TV. Ensure that before downloading, you are connected to the best VPN, Surfshark. Its best encryption delivers complete security from cyber threats. Moreover, disable the VPN once the download is done, and you can continue casting photos on Firestick.
FAQs – Casting Photos to Amazon Fire TV
Can I cast videos to Amazon Fire TV like photos?
You can cast photos and videos to your Fire TV with the same procedure. However, the steps may vary accordingly to the device you are using to cast from.
Do I need an Amazon Prime account to cast photos?
No, you don’t need an Amazon Prime account, but it can provide additional benefits like extra storage space.
Is there a limit to the number of photos I can cast simultaneously?
There is no strict limit, but it’s best to cast a reasonable number of photos at a time for optimal performance.
Can I cast photos from my iPhone to Amazon Fire TV?
Using the Amazon Photos app, you can cast photos from your iPhone to Amazon Fire TV.
Can I cast photos from a computer on Amazon Fire TV?
Yes, as long as your computer and Fire TV are on the same Wi-Fi network, you can cast photos using the Amazon Photos web interface.
Conclusion
Casting Photos to Amazon Fire TV is a terrific way to relive treasured experiences with family and friends while sharing those moments with others. A few basic steps are required to convert your television’s display into a digital photo book. Grab the remote for your Fire TV, read through our instructions, and start casting your photographs as soon as possible.