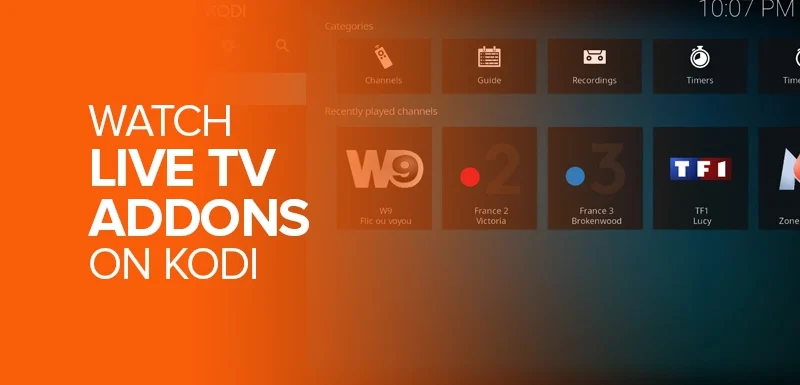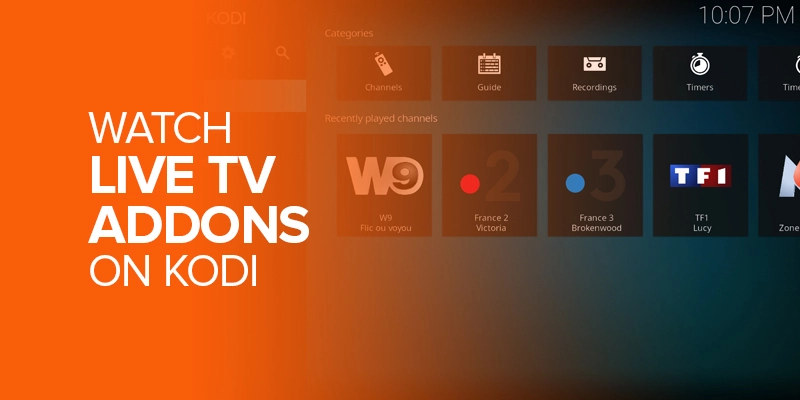Looking for reliable Kodi Live TV addons can be quite the adventure. With so many options out there, it’s easy to get lost. Some add-ons might be restricted to specific regions, while others could pose security risks due to malware.
After testing over 50+ live TV add-ons for Kodi, I’ve narrowed down the list to the best ones. These add-ons offer a diverse selection of channels and categories, perfect for streaming your favorite content. However, keep in mind that many of these add-ons might have geographical restrictions. Using a VPN is a smart move to bypass these limitations and access them from anywhere.
My top pick for Kodi streaming with added security is Surfshark. It not only assists in circumventing geographical restrictions but also ensures your online security during streaming.
With fast speeds and unlimited bandwidth, Surfshark is tailored for seamless streaming experiences. Plus, their 30-day money-back guarantee ensures a risk-free trial. If it doesn’t meet your expectations, getting a refund is hassle-free.
Attention!: It is also important to incorporate a VPN because it protects your network from surveillance and ISP throttling issues. Malicious links could potentially disrupt your browsing. Using a VPN is the safest bet to ensure a safe, secure, and anonymous streaming experience.
Additionally, using a VPN for Kodi enhances your overall streaming experience. It safeguards your data and keeps your browsing activities private.
Kodi Live TV Addons for 2024- Quick View
In a rush? Don’t worry. Below, you can quickly look at our listed Kodi Live TV Addons. All these add-ons are tested with the Kodi 19 Matrix and the new Kodi 20 Nexus.
- The Crew
- TVOne
- Swift Streamz
- IPTV AU
- Daddy Live
- Plex Live
- USTVNow
- YouTube Live TV
- Samsung TV Plus
- Ghost
Are Kodi Live TV Addons Legal?
Firetvsticks.co can’t be sure if these unverified sources have the right permissions. If we find out an app or add-on is illegal, we tell our users right away and update our website. At first glance, it seems like some of these Kodi Live TV Addons might be showing copyrighted stuff without permission. In the end, it’s up to you to be careful about what you watch using these streaming options. For the safety purpose, it is recommended to use a reliable VPN like Surfshark.
How to Watch Live TV on Kodi
Once you’ve got Kodi up and running, it becomes your go-to hub for all things entertainment. Here’s how you can watch Live TV on Kodi:
- Choose the right Kodi addons for live TV.
- Install the selected add-ons.
- Be cautious of addons from unknown sources to protect your personal data.
- Stay connected to a premium VPN like Surfshark for added security.
- Overcome geo-restrictions by using Surfshark that allows you to access content from any addon, regardless of your location.
Best Live TV Kodi Add-ons
We’ve selected some top-notch live TV addons for Kodi that really deliver. In this article, we’ll walk you through how to watch live TV on Kodi. Stick around!
1. The Crew
The Crew is a versatile Kodi add-on that offers a wide range of content from the US and around the world. It’s not an official addon, but it’s got everything you need in one place. From live TV and IPTV to movies, TV shows, and even kids’ stuff, it’s all there.
To get The Crew, you’ll need to download it from the Crew Repository. Once installed, it pulls channel links from various sources to ensure smooth streaming.
Just scroll through the categories, pick what you want to watch, and you’re good to go! But here’s the catch: Some content on The Crew may not have the proper permissions, so it’s essential to double-check if it’s okay to watch. We don’t want to accidentally get on the wrong side of copyright law, right? So, stay mindful and enjoy your streaming responsibly!
Here’s How to Install The Crew Add-on on Kodi:
- Navigate to the System Settings by clicking on the Gear Icon located at the top left corner.
- Access the File Manager by selecting it from the options.
- Choose “Add Source” from the options available on the left-hand side.
- Click on “NONE” to enter a URL: https://team-crew.github.io/
- Name the source as “Crew” in the provided box and then click “OK.”
- Double-check the entered information for accuracy and confirm by clicking “OK.”
- Return to the main menu and select “Add-ons.”
- Click on the Add-on Package Installer Icon positioned at the top left corner.
- Select “Install from zip file.”
- Confirm by clicking “Yes” on the Warning popup and ensure that “Unknown Sources” is enabled if not already.
- For Kodi 19 Matrix installation, choose “How To Install Kodi 19 Matrix Step 11” and select “Crew” when prompted.
- Click on “repository.thecrew-0.3.4.zip.”
- Wait for the Repository to download and for a popup at the top right confirming “The Crew Repo Installed.”
- Select “Install from repository” and then choose “The Crew Repo.”
- Navigate to “Video Add-ons” and select “The Crew.”
- Click on “Install” to proceed with the installation process.
Also read How to Install the Crew Kodi Addon.
2. TVOne
The tvOne Kodi addon is your ticket to live TV channels from around the globe. You can find it in the cMaN’s Wizard repository, ready to bring you entertainment from the USA, the UK, and beyond.
When you fire up tvOne, you’ll notice its clean and straightforward design. No need to fumble around—it’s easy to find what you’re looking for. With neatly labeled sections, navigating through the addon is a breeze.
From Sports to Pakistani, Indian to Turkish, and even South Indian channels, tvOne has got you covered. Plus, there are categories for Kids, Religious content, Science, and more. It’s like having a world of entertainment at your fingertips.
Just pick your desired category or region, choose the channel you want, and you’re all set to start streaming. It’s one of the simplest and most user-friendly addons out there, making your streaming experience a piece of cake. Enjoy exploring the world of tvOne!
Here’s How to Install TVOne Add-on on Kodi:
- Begin by clicking on the System Settings, represented by the Gear Icon located at the top left corner.
- Access the File Manager by selecting it from the options.
- On the left-hand side, click on “Add Source.”
- Choose “NONE” to input the URL: https://mrgsi.github.io/glive/ and confirm by clicking “OK.”
- Name the source as “glive” in the provided box and then click “OK.”
- Verify all information for accuracy and confirm by clicking “OK.”
- Return to the main menu and select “Add-ons.”
- Click on the Add-on Package Installer Icon positioned at the top left corner.
- Choose “Install from zip file.”
- Confirm by clicking “Yes” on the Warning popup and ensure that “Unknown Sources” is enabled if not already.
- Select “glive” from the popup box.
- Click on “repository.glive-1.0.6.zip.”
- Wait for the Repository to download and for a popup at the top right confirming “Repository Installed.”
- Select “Install from repository” and then choose “Glive Repository.”
- Navigate to “Video Add-ons” and select “TV One.”
- Click on “Install” to proceed with the installation process.
3. Swift Streamz
Swift Streamz is a fantastic app for streaming live TV, and the best part? It’s completely free! You can use it on any device you like.
The app sorts channels by location, giving you access to a wide range of countries. Whether you’re into UK channels, USA favorites, Indian shows, French programs, or content from Canada, Brazil, and beyond, Swift Streamz has got you covered.
In addition to live channels, there are also plenty of options for on-demand content, including movies and TV shows. However, the app really shines when it comes to live content.
Here’s How to Install Swift Streamz Add-on on Kodi:
- Begin by selecting the System Settings, indicated by the Gear Icon at the top left corner.
- Proceed to the File Manager and click to open.
- Within the File Manager, locate and click on “Add Source” positioned on the left.
- Choose “NONE” and input the URL: https://warehousecrates.github.io/TheWareHouse/
- Name it “TheWareHouse” in the subsequent box and confirm with “OK.”
- Ensure accuracy by reviewing all details and confirm by clicking “OK.”
- Return to the main menu and navigate to “Add-ons.”
- Click on the Add-on Package Installer Icon situated at the top left corner.
- Opt for “Install from zip file.”
- Confirm by selecting “Yes” on the Warning popup and ensure that “Unknown Sources” is enabled if not already.
- From the pop-up box, choose “TheWareHouse.”
- Select the appropriate zip file, such as “repository.thewarehouse-22.6.8.zip,” and install it.
- Wait for the Repository to download, and upon completion, a popup at the top right will confirm “Repo Installed.”
- Proceed by clicking “Install from repository” and then select “The WareHouse Repository.”
- Navigate to “Video Add-ons” and choose “Swift TV.”
- Complete the process by clicking on “Install.”
4. IPTV AU
IPTV AU is a cool Australian IPTV add-on that gives you access to over 30 live TV channels for free. You can watch all sorts of channels like Al Jazeera, Redbull TV, ABC, Fuel TV, 10 Bold, and more.
When you pick a channel you want to watch, IPTV AU lets you choose the streaming quality yourself. That way, you can make sure you get the best picture without any annoying buffering.
You can watch streams in different qualities, from 240p to 1080p, depending on what you like. This makes sure you have a smooth streaming experience.
It’s a pretty simple addon made for folks in Australia to enjoy. Just keep in mind that if you’re outside Australia, you might bump into some geo-restrictions.
Here’s How to Install IPTV AU Add-on on Kodi:
- Select the System Settings
- Proceed to the File Manager and click to open it.
- On the left-hand side, locate and click on “Add Source.”
- Choose the option labeled “NONE.”
- Enter the URL: http://k.slyguy.xyz into the designated field.
- In the subsequent box, name it “MJH” and confirm by clicking “OK.”
- Ensure all details are accurate and then click “OK” to confirm.
- Return to the main menu and navigate to “Add-ons.”
- Click on the Add-on Package Installer Icon located at the top left corner.
- Select “Install from zip file.”
- Confirm by clicking “Yes” on the Warning popup and ensure “Unknown Sources” is enabled if not already.
- Choose “MJH” from the popup box.
- Click on “repository.slyguy.zip” to initiate the download of the repository.
- Wait for the Repository to download, and upon completion, a popup at the top right will confirm “Repo Installed.”
- Proceed by clicking “Install from repository” and then select “SlyGuy Repository.”
- Navigate to “Video Add-ons” and select “IPTV AU.”
- Finalize the installation process by clicking on “Install.”
5. Daddy Live
Daddy Live is a working Kodi addon that you can find in THE CREW Repository. It’s packed with live sports and TV channels covering all kinds of genres.
When you open Daddy Live, you’ll see a super simple and tidy interface. It’s easy to find your way around with just two main menus: Live Sports and Live TV.
These menus are then split into different sections. For example, in the Live Sports section, you’ll find all sorts of sports like WWE, Table Tennis, Baseball, Cycling, and more.
There’s also a TV Shows section where you can discover both old classics and new favorites. With Daddy Live, you’re getting top-notch live TV and sports streaming in one neat package. It’s a must-have for any Kodi user looking for quality entertainment.
Here’s How to Install Daddy Live Add-on on Kodi:
- Begin by accessing the System Settings by clicking on the Gear Icon located at the top left.
- Navigate to the File Manager and click to open it.
- On the left-hand side, select “Add Source” from the options.
- Choose the option labeled “NONE” to proceed.
- Input the URL: https://team-crew.github.io/ into the provided field.
- Name the source as “Crew” in the subsequent box and confirm by clicking “OK.”
- Verify all entered information for accuracy and confirm by clicking “OK.”
- Return to the main menu and select “Add-ons.”
- Click on the Add-on Package Installer Icon positioned at the top left corner.
- Opt for “Install from zip file.”
- Confirm by clicking “Yes” on the Warning popup and ensure “Unknown Sources” is enabled if not already.
- Choose “Crew” from the popup box.
- Click on “repository.thecrew-0.3.4.zip” to initiate the repository download.
- Wait for the repository to download, and upon completion, a popup at the top right will confirm “The Crew Repo Installed.”
- Proceed by clicking “Install from repository” and then select “The Crew Repo.”
- Navigate to “Video Add-ons” and select “Daddy Live.”
- Finalize the installation process by clicking on “Install.”
Also read How to Install Daddy Live Kodi Add-on.
6. Plex Live
Plex Live is your ultimate choice for live TV on Kodi, offering an impressive selection of over 200 channels. While most of the channels are American and in English, there’s also a variety from countries like Mexico, Germany, India, Canada, and more.
You’ll find channels covering a wide range of genres, including sports, news, entertainment, lifestyle, and gaming. Best of all, Plex Live is completely free and can be found in the SlyGuy repository.
What’s great is that you don’t need to subscribe or register to use this addon. It’s hassle-free and easy to access. Plex Live features a clean and simple design, with four main menus on the Home page: Live TV, Search, Bookmarks, and Settings.
Under the Live TV menu, you’ll discover channels from regions around the world, such as Australia, Brazil, Hong Kong, India, Mexico, Spain, the USA, Germany, Great Britain, and many more. With Plex Live, you can enjoy a diverse range of live TV content without any fuss.
Here’s How to Install Plex Live Add-on on Kodi:
- Start by accessing the System Settings by clicking on the Gear Icon located at the top left corner.
- Proceed to the File Manager and click on it to open.
- On the left-hand side, select “Add Source” to continue.
- Click on the field labeled “NONE” to input the URL: https://k.slyguy.xyz/
- In the subsequent box, name it “slyguy” and confirm by clicking “OK.”
- Double-check all details for accuracy and confirm by clicking “OK.”
- Return to the main menu and navigate to “Add-ons.”
- Click on the Add-on Package Installer Icon positioned at the top left corner.
- Opt for “Install from zip file.”
- Click “OK” on the Warning popup and ensure that “Unknown Sources” is set to on.
- From the popup box, select “slyguy.”
- Click on “repository.slyguy.zip” to begin the repository download.
- Wait for the Repository to download, and upon completion, a popup at the top right will confirm “Repo Installed.”
- Proceed by clicking “Install from repository” and then select “SlyGuy Repository.”
- Navigate to “Video Add-ons” and scroll down to find and click on “Plex Live.”
7. USTVNow
USTV Now offers an extensive database of American TV shows and movies, making it a great alternative to cable. However, to access the content, you’ll need to authenticate your account. If you don’t already have an account, you can easily sign up for one and subscribe to the available channels.
While there is a paid account option for $19 per month, which gives you access to 24 popular channels, there’s also a free plan available. With the free plan, you can access 6 to 7 channels, including CBS, ABC, NBC, FOX, and PBS, along with HD streaming for 45 days. Additionally, there’s a free trial that grants access to all 29 channels, but access is automatically revoked once the trial period ends.
Here’s How to Install USTVNow Add-on on Kodi:
- Navigate to the settings by clicking on the gear icon.
- Choose File Manager from the options.
- Double-click on “add source” on the left panel.
- Click on “None” and input the URL: http://srp.ru.
- Confirm by clicking “OK.”
- Name the source as “Super Repo” and confirm with “OK.”
- Return to the Kodi home screen.
- Select “Add-ons.”
- Click on the Package Installer icon located on the top right (box icon).
- Choose “Install from Repository.”
- Select “SuperRepo Repositories.”
- Choose “Add-on repository.”
- Click on “SuperRepo Category Video.”
- Hit “install.”
- Return to “Install from Repository.”
- Click on “SuperRepo Category Video.”
- Select “Video add-ons.”
- Scroll through and locate “USTVNow Plus.”
- Hit “Install” and enjoy one of the best Kodi live TV addons.
8. YouTube Live TV
YouTube is renowned as the world’s second-largest search engine. What’s remarkable about it is that YouTube has broadened its scope to include Live TV services. It hosts a variety of live streaming channels, some of which are available at no cost. While some channels are free, others require payment for access.
Here’s How to Install YouTube Live TV Add-on on Kodi:
- Choose “Addons” from the Kodi menu.
- Click on the package icon located at the top left corner.
- Access “Install from Repository.”
- Select the Kodi Add-on Repository.
- Navigate to “Video Add-ons.”
- Locate and click on “YouTube.”
- Hit the “Install” button on the subsequent screen.
- Wait for the addon installation notification.
- Enjoy live TV on YouTube seamlessly through Kodi.
9. Samsung TV Plus
Samsung TV Plus is an international live TV add-on for Kodi, found in the SlyGuy repository. It’s completely free and gives you access to live TV channels from countries like the UK, Canada, and the USA.
The best part? You don’t need to register, log in, or sign up to use Samsung TV Plus. It’s a hassle-free IPTV service offering various popular channels at no cost.
With Samsung TV Plus, you can enjoy a wide range of content genres, including movies, documentaries, crime shows, news, and more. Plus, you can easily find specific channels using the Search feature.
The addon’s Home menu is neatly organized into four sections: Live TV, My Channels, Search, and Settings. Simply click on each section to explore the available content and start streaming. It’s that simple!
Here’s How to Install Samsung TV Plus Add-on on Kodi:
- To start, access System Settings by clicking on the Gear Icon at the top left.
- Proceed with installing the Kodi 18 Leia Addon by selecting File Manager.
- On the left panel, choose Add Source.
- Click on “NONE” and input the URL: https://k.slyguy.xyz/.
- Provide the name “slyguy” in the subsequent box and confirm with OK.
- Double-check all entered details for accuracy and confirm by clicking OK.
- Next, return to the main menu and select Add-ons.
- Click on the Add-on Package Installer Icon located at the top left.
- Opt for Install from zip file.
- From the popup, select “slyguy” to proceed.
- Choose repository.slyguy.zip.
- Wait for the repository download and confirmation message at the top right.
- Proceed by clicking Install from repository.
- If prompted, click Yes on the Warning popup to ensure Unknown Sources is enabled.
- For Kodi 19 Matrix, navigate to SlyGuy Repository.
- Under Video Add-ons, locate and select Samsung TV Plus.
- Finally, click Install to complete the installation process.
10. Ghost
Ghost is a popular Kodi addon found in THE CREW repository, offering a wide range of entertainment options. From sports and movies to live TV and replays, Ghost has got it all.
What sets Ghost apart is its simple and user-friendly interface, making navigation a breeze. The Home page provides easy access to all the addon’s sections.
In the Ghost Home menu, you’ll find categories like Movies, TV Shows, Replays, Live TV, Trackt, Search, and Settings. If you’re interested in live TV, simply click on the Live TV tab to explore the available IPTV providers for live streaming.
One standout feature of Ghost is its compatibility with Real Debrid, which enhances your streaming experience. Additionally, you can sync and update your content library by linking Trakt with Ghost.
With its fantastic features and reputation, Ghost has become a beloved Kodi addon among users seeking diverse entertainment options.
Here’s How to Install Ghost Add-on on Kodi:
- Begin by accessing System Settings by clicking the Gear Icon at the top left.
- For installing the Kodi 18 Leia Addon, proceed to File Manager.
- On the left panel, choose Add Source.
- Click on “NONE” and input the URL: https://team-crew.github.io/.
- Label the source as “Crew” in the following box and confirm with OK.
- Ensure all details are accurate, then click OK to proceed.
- Return to the main menu and select Add-ons.
- Click on the Add-on Package Installer Icon at the top left.
- Opt for Install from zip file.
- If prompted, click Yes on the Warning popup to ensure Unknown Sources is enabled.
- When prompted, select “Crew” from the options.
- Choose repository.thecrew-0.3.4.zip to initiate the repository download.
- Wait for the repository to download and for the confirmation popup at the top right.
- Proceed by clicking Install from repository.
- Under Video Add-ons, select Ghost.
- Finally, click Install to complete the installation process.
What Are the Best Kodi Live TV Repositories?
When it comes to accessing live TV on Kodi, having reliable repositories is key. These repositories are not only trustworthy but also regularly maintained, ensuring a smooth streaming experience. However, it’s worth noting that some add-ons within these repositories may have geographic restrictions, requiring the use of a dependable VPN to access them from your location.
Here are some of the best Kodi live TV repositories:
- UK Turks Addon Repository
- SlyGuy Repository
- The WareHouse
- Diggz Xenon Repo
- The Crew Wizard / The Crew Repo
- Doomzday Wizard
With these repositories at your disposal, you can easily find and install high-quality live TV addons on Kodi for your viewing pleasure.
Wrapping Up
Searching for the best Live TV Kodi add-ons is a difficult and risky task. There could be dangerous malware and viruses inside these add-ons. However, we have listed the best Kodi live TV addons for 2024 that are working and trusted. You can get these add-ons on your device and enjoy the seamless live TV streaming hassle-free.