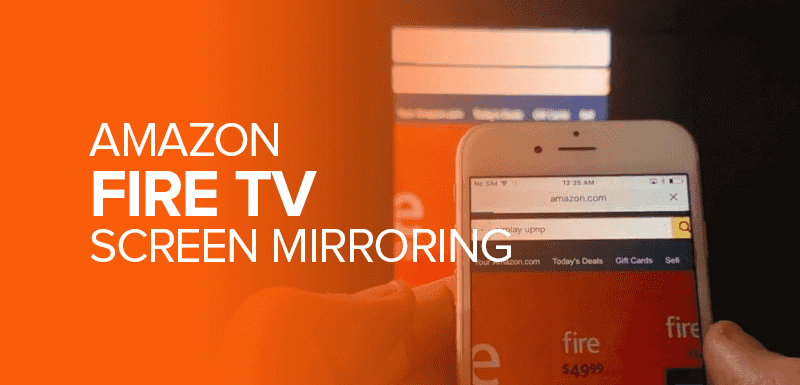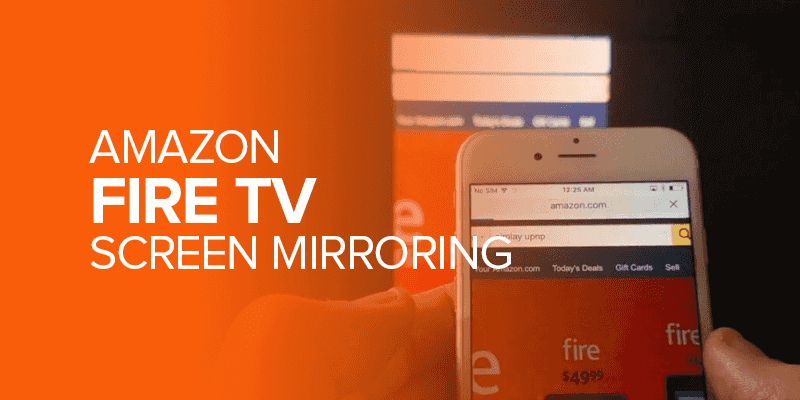Are you sick of crowding around your phone or computer to watch your favorite shows or movies? Do you wish there was a simpler way to watch your movies and TV shows on a bigger screen? The Amazon Fire TV Stick (2024) is all you need. This cool device makes it easy to show what is on your screen on your TV. This opens up a wide range of fun and work options. This complete guide will review everything you need about screen mirroring with Fire TV Stick in 2024.
Attention Users! Screen mirroring would also require a strong connection between your devices. Moreover, connection to the internet can’t be secure while streaming any content online on free streaming sites.
Therefore, I highly recommend Surfshark as it provides encryption to your internet connection, with the best-optimized servers to keep your online connection safe and give you access to geo-restricted content in your region.
With its No Log Policy and unlimited simultaneous connections, you can ensure your online privacy remains secure, as any data you surf on any device while connected to Surfshark won’t be saved or recorded.
Let’s start with the basics of screen mirroring on your Amazon Fire TV Stick and move on to more advanced features and fixing tips.
How does Screen Mirroring work?
Screen mirroring is a technology that lets you copy the display of one device onto another, usually from a smaller screen like a smartphone, tablet, or computer to a bigger one like a TV. This can be a very easy way to share material, give presentations, or watch your favorite videos and movies on a bigger screen. Simply put, this is similar to casting Fire TV from iPhone or another device.
What the Amazon Fire TV Stick Can Do
The Amazon Fire TV Stick is a small but powerful streaming device that gives you access to a vast library of streaming material and lets you mirror your screen without any problems. Amazon has dramatically improved the speed of the 2024 version of the Fire TV Stick, making it a great choice for people who like to mirror their screens. Thanks to all its improvements, you can now cast your phone or desktop screen on Amazon Fire TV.
In the following parts, we will show you how to set up and use the Amazon Fire TV Stick to mirror your screen. The steps are meant to teach you, no matter your device. They may be different depending on the type and version of your device.
How to set up your Amazon Fire TV
You must set up your Amazon Fire TV Stick before using screen mirroring. This is how:
- Unpack your Amazon Fire TV Stick and make sure you have everything, including the Fire TV Stick, the remote, a USB power adapter, a micro-USB cord, and two AAA batteries for the remote.
- Connect the Fire TV Stick to your TV through an HDMI port.
- Connect the micro-USB cord to the Fire TV Stick and the USB power adapter, and then plug it into a power outlet. This will give the gadget the power it needs.
- Turn on your TV and choose the HDMI port where your Fire TV Stick is plugged in.
- Put the batteries in the remote and follow the on-screen instructions to connect it to your Fire TV Stick.
Congratulations! You have set up your Amazon Fire TV Stick correctly. The next step is to connect it to Wi-Fi.
Connecting to Wi-Fi
You must connect your Amazon Fire TV Stick to a Wi-Fi network to enable screen mirroring and access online content. Here’s how to do it:
- On the Fire TV Stick remote, press the Home button to access the main menu.
- Navigate to “Settings” using the directional buttons on the remote and press the center button to select it.
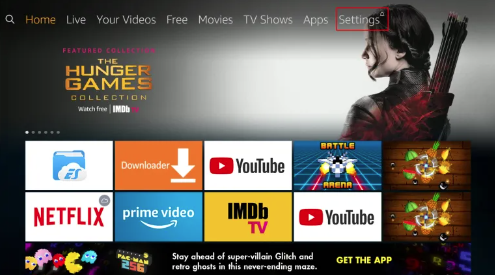
- Scroll down and select “Network.” Choose your Wi-Fi network from the list of available networks.

- Enter your Wi-Fi password when prompted. Wait for the Fire TV Stick to connect to the network.
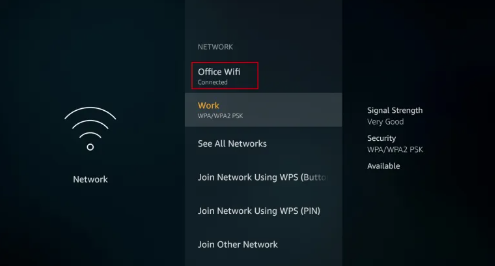
- Once connected, you’ll see a checkmark next to your selected network.
Now that your Fire TV Stick is connected to Wi-Fi, you can explore screen mirroring options. Let’s proceed to pair your remote control for seamless navigation.
Pairing Your Remote
You can quickly move through menus and choose the content you want by pairing your remote with the Amazon Fire TV Stick. How to connect your remote:
- Ensure your Fire TV Stick is connected to your TV and turned on.
- Press and hold the Home button for about ten seconds on the remote.
- The remote will connect to the Fire TV Stick independently, and you will see proof on-screen.
Now that you have paired your remote, you can easily explore screen mirroring on your Amazon Fire TV Stick. The next part will discuss how screen mirroring works and what devices can do it.
Screen Mirroring Basics
You can not find the same app for your smart TV that lets you stretch your screen and show something on your TV. Screen mirroring is one of the best ways to share your shows on bigger screens and make your experience feel more like a play.
How Screen Mirroring Works
Screen mirroring, also called screencasting or casting, lets you show what is on your phone, computer, or other device on your TV screen. It shows what is happening on your smaller device on your bigger TV screen, making the watching experience seamless and immersive.
Screen mirroring is helpful in several situations:
- Sharing pictures and movies with your family and friends.
- Streaming videos or pictures from the Internet on a larger screen.
- Having to give talks or demos at work or in school.
- Using a bigger screen to play mobile games.
- Groups that use the internet or social media together.
The Amazon Fire TV Stick makes screen mirroring easy to use and works with various devices. Let us see what devices you can use with the Fire TV Stick to show your screen.
Compatible Devices
The Amazon Fire TV Stick (2024) is designed to work with a wide range of devices, making it a versatile tool for screen mirroring. Here are some of the Amazon Fire TV screen mirroring compatible devices:
- Android smartphones and tablets
- iOS devices such as iPhones and iPads
- Windows PCs and laptops
- Mac computers
Each device category has its screen mirroring protocols and methods, which we will discuss in detail in the following sections. Whether you’re an Android user, an Apple enthusiast, a Windows aficionado, or a Mac devotee, there’s a screen mirroring solution for you.
Enabling Screen Mirroring on Your TV
Before you can start screen mirroring, you must ensure your Amazon Fire TV Stick is ready to receive content from your compatible devices. Here’s how to enable screen mirroring on your TV:
- On your Fire TV Stick remote, press the Home button to access the main menu.
- Navigate to “Settings.”
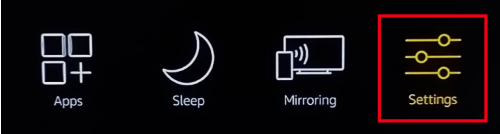
- Scroll down and select “Display & Sounds.”
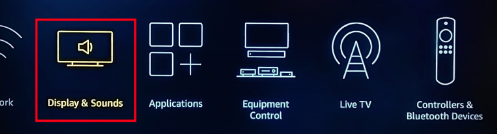
- Choose “Enable Display Mirroring.”
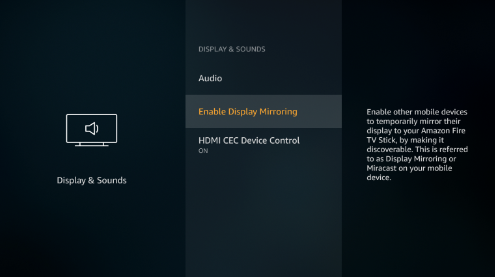
- A message will appear asking if you want to enable display mirroring. Select “Enable.”
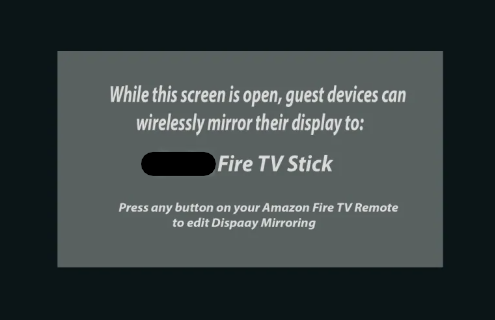
Your Fire TV Stick is ready to receive content from your compatible devices. Enhancing Your Viewing Experience
Productivity and Screen Mirroring
Using Your TV as a Second Monitor
Screen mirroring isn’t just for entertainment; it can also boost productivity. By using your TV as a second monitor, you can:
- Extend Your Display: Increase your screen real estate by extending your computer or laptop display to the TV. This is particularly useful for multitasking and working on large documents or spreadsheets.
- Presentations: Impress your colleagues or clients by delivering presentations on a larger screen. Screen mirroring allows you to showcase your work with ease.
- Collaboration: Collaborate effectively by sharing your screen during virtual meetings or brainstorming sessions. Your team can view your work on a bigger canvas.
To set up your TV as a second monitor, follow the screen mirroring instructions for your specific device (Windows PC or Mac), as previously mentioned. Furthermore, configure your display settings to extend your desktop.
Troubleshooting Common Issues During Amazon Fire TV Screen Mirroring
Screen mirroring is generally a seamless experience, but occasional issues may arise. Here are some common problems and their solutions:
Connectivity Problems
Issue:
- Your device can’t find or connect to your Fire TV Stick.
Solution:
- Ensure both your source device (e.g., smartphone, PC) and Fire TV Stick are connected to the same Wi-Fi network.
- Restart your source device and Fire TV Stick.
- Check for software updates on your source device and Fire TV Stick.
Lag and Latency
Issue:
- You experience a delay between your source device and the mirrored screen.
Solution:
- Reduce the screen resolution on your source device for smoother mirroring.
- Close background apps and processes on your source device.
- Ensure there is minimal interference from other electronic devices and Wi-Fi networks.
Audio and Video Sync
Issue:
- The audio and video on your TV are out of sync.
Solution:
- Check the audio output settings on both your source device and TV.
- Adjust the audio delay settings on your TV, if available.
No Audio
Issue:
- You can see the mirrored screen, but your TV has no audio.
Solution:
- Check the volume settings on both your source device and TV.
- Ensure the correct audio output device is selected on your source device.
Interference
Issue:
- Nearby electronic devices or multiple Wi-Fi networks may cause interference.
Solution:
- Move closer to your Wi-Fi router for a stronger signal.
- Reduce the number of active devices on your Wi-Fi network.
These troubleshooting steps can address standard screen mirroring issues and enjoy a smoother experience.
Amazon Fire TV Screen Mirroring Safety and Security
Protecting Your Privacy
While screen mirroring is convenient, being mindful of your privacy and security is essential. Here are some tips:
- Secure Your Wi-Fi Network: Use a strong password and encryption for your Wi-Fi network to prevent unauthorized access. Moreover, I’d suggest using a VPN like Surfshark to have strong encryption over your connection and protect your online privacy and security.
- Use a Secure Connection: Use secure and trusted connections for screen mirroring.
- Disconnect When Not in Use: When you’re done with screen mirroring, disconnect to prevent unintended content sharing.
- Be Cautious in Public Networks: Avoid screen mirroring on public Wi-Fi networks, as they may not be secure. However, if you are still using public wifi, make sure that you use a VPN to protect your privacy.
Safeguarding Your Network During Amazon Fire TV Screen Mirroring
Amazon Fire TV Screen mirroring typically involves sharing data over your home network. To ensure network security:
- Update Your Devices: Keep your Amazon Fire TV Stick, source devices, and Wi-Fi router firmware up to date to patch any security vulnerabilities.
- Use Network Security Features: Enable features like WPA3 encryption on your Wi-Fi router.
- Guest Network: To secure your primary network, consider setting up a separate guest network for screen mirroring.
- Regularly Review Connected Devices: Check the list of connected devices on your router to ensure no unauthorized users.
By taking these precautions, you can enjoy the benefits of screen mirroring while safeguarding your privacy and network security.
Amazon Fire TV Screen Mirroring Alternatives
Even though the Amazon Fire TV Stick lets you mirror your screen well, you might wonder how it compares to other choices. Let’s look briefly at some other options:
Amazon Fire TV Stick vs. Chromecast
Google Chromecast is a popular device that lets you watch videos and mirror your screen. It works well with Android and iOS devices and integrates well with Google services. Chromecast can also stream video from a wide range of apps. Moreover, compared to the Fire TV Stick, it may not work as well with services and gadgets not made by Google.
Roku Screen Mirroring
Roku devices, like the Roku Streaming Stick, can mirror the screen of other connected devices. It has a huge collection of apps and channels, which makes it a flexible streaming tool. The Roku works well for screen mirroring, but its primary purpose is to stream content.
Also Read: ” How to Jailbreak Roku “
Use the “Amazon Photos” app to cast photos on a Firestick. It allows you to upload and access your photos on your Amazon account and then easily cast them to your Firestick for viewing on your TV. This app is available on various platforms, including Android and iOS. Here are the steps to cast photos from your iPhone to your Fire TV using the “Amazon Photos” app: To cast from an iPhone to a Firestick, follow these steps:FAQs - Amazon Fire TV Screen Mirroring
What app do I need to cast photos to Firestick?
How do I cast photos from my iPhone to my Fire TV?
How do I connect my phone to my Firestick TV?
How to cast to FireStick from iPhone?
Conclusion – Amazon Fire TV Screen Mirroring
In this guide, we’ve gone over everything there is to know about Amazon Fire TV screen mirroring (2024). Whether you use Android, iOS, Windows, or a Mac, you can now easily mirror your devices and get a better streaming experience.
You now know how to get the most out of your Fire TV Stick, from how to have fun and get things done to how to fix problems and stay safe. Therefore, go ahead and upgrade your entertainment, try new things, and use your Amazon Fire TV Stick to its fullest.