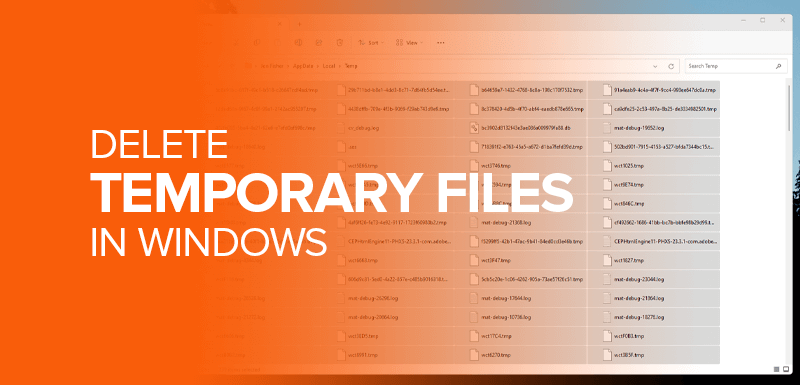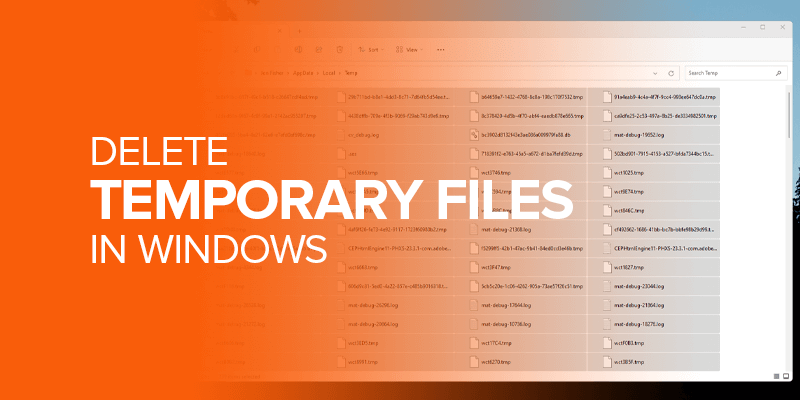Have you ever wondered if they are truly gone when you delete a few files from your Windows PC? Not always. Sometimes, the performance of your device also depends on the temporary files still stored. If you’re not sure how to get rid of them, this guide will teach you how to delete temporary files in Windows 10 using a few methods.
TIP – Cleaning up temporary files on Windows does not mean that your device and data are secure from external threats. To ensure that no remaining or important files get tampered with, it’s always wise to secure your device with the best online security tool. For this, I recommend using a VPN. However, not every VPN is reliable, especially if it’s free. To secure your Windows PC and other devices, I recommend using Surfshark, one of the best VPNs for Windows.
There are a couple of methods that you can use to delete temporary files in Windows, but first, let us talk about what these files are and whether you should delete them.
What Are Temporary Files on Windows PC?
Temporary files are also known as temp or tmp files. These are files created by various programs on your Windows PC.
What does it do?
Well, it stores data that might be important or copied so that when other permanent files are deleted by accident, they’re pulled out as backup. Plus, they’re also there when these files are being updated. Once updated, all the data that is stored on the temp files are transferred to the permanent ones.
Do You Need to Delete Temporary Files on Windows 10?
Before getting into how you can delete temporary files on Windows 10, let’s first understand whether you need to delete them.
The way certain programs create temporary files is usually done during the main file operation. Temp files are made for short-term holdings.
However, the damage is that they can take up a lot of space and slow down speeds over time.
So, why delete temporary files on Windows 10? Yes, it helps free up overcrowded disk space, making room for more apps or files. Other than that, cleaning up files on your Windows means better performance for speed and functionality.
4 Ways On How to Delete Temporary Files on Windows 10, 8 & 7
Right now, there are four methods for you to delete temporary files in Windows 10, 8, and 7 manually. You can either:
- Delete temp files on Windows 10 using the settings of the Temporary Files menu
- Remove temporary files on Windows using the Command Prompt
- Delete temporary files on Windows via Disk Cleanup
- Delete temporary files in Windows via the browser
So, regardless if you want to know how to find and delete temporary files in Windows 7 or Windows 10, these four methods are the best ways to do that.
It will let you choose between which temp files are safe to remove and which are not. In this way, you won’t lose any sensitive data.
Let’s begin:
Delete Temp Files on Windows 10 Using the Settings of the Temporary Files Menu
This method works to delete temporary files on Windows 11 and 10. The settings let you make out which temp files are safe to remove via the Temporary Files menu.
It is, in short, one of the quickest ways to do it, which is why it’s placed first on our list. When you use the Temporary Files settings menu, most of the temporary files are wiped out. Here is how to get started:
- On your Windows PC, click on the “Start” menu or the “Windows” icon.
- Click on “Settings.”
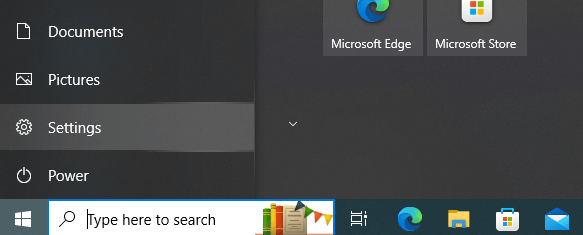
- Select “System.”
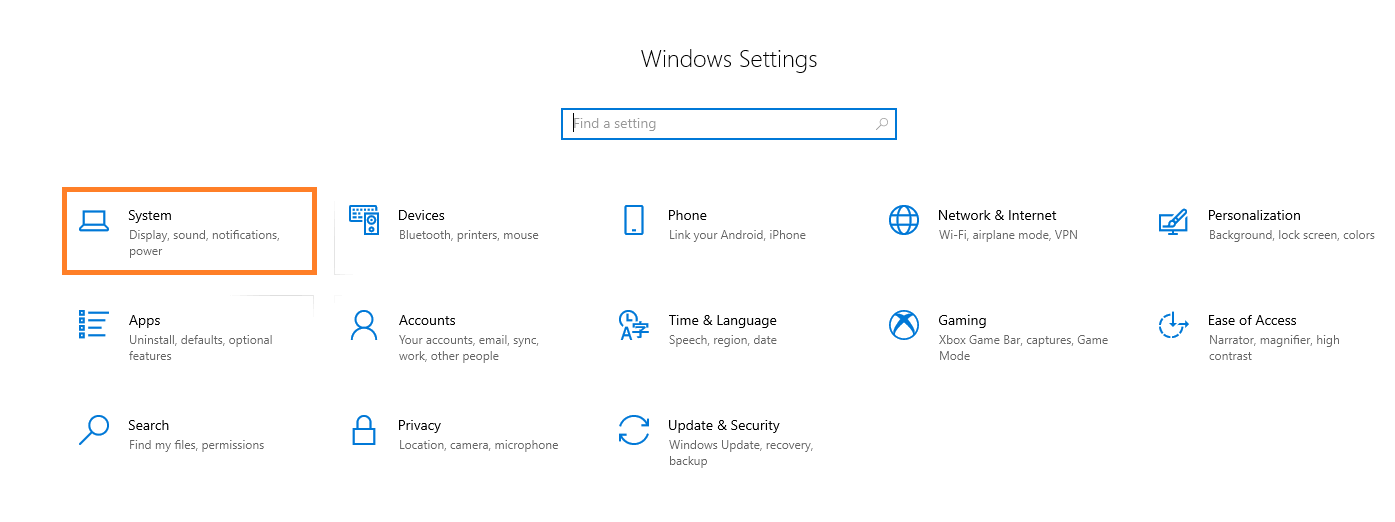
- Next, click on “Storage.”
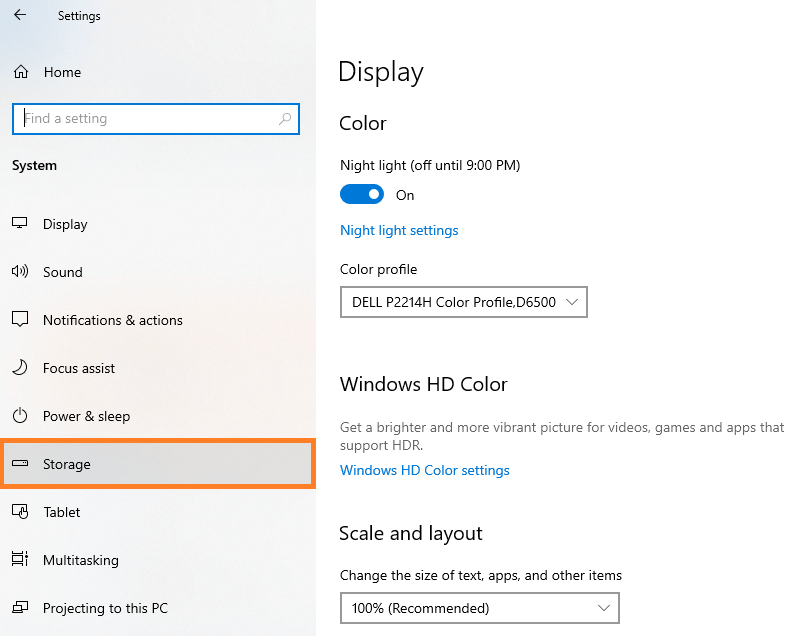
- Select “Temporary Files.”
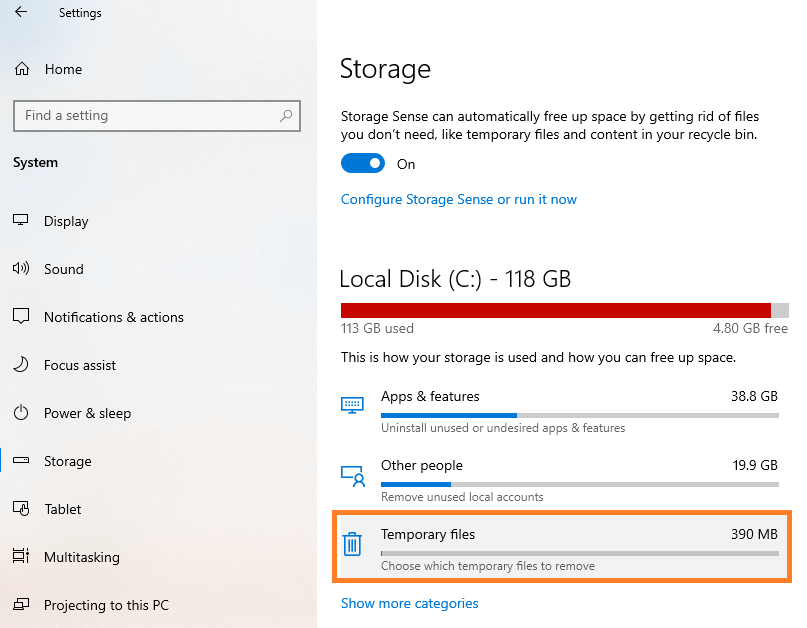
- Now, select which temporary files you want to delete on Windows.
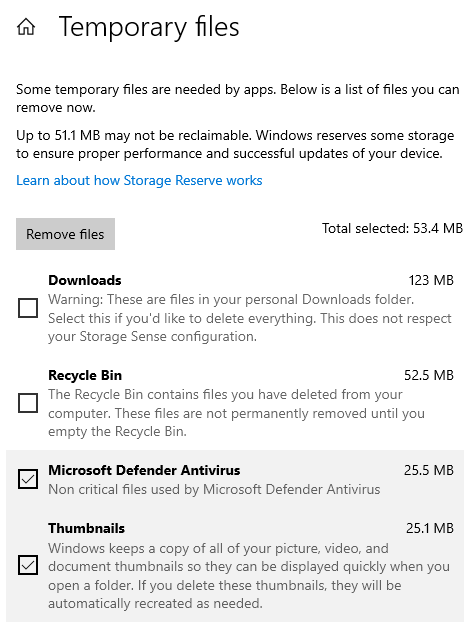
- Once you’ve selected, click on “Remove files.”
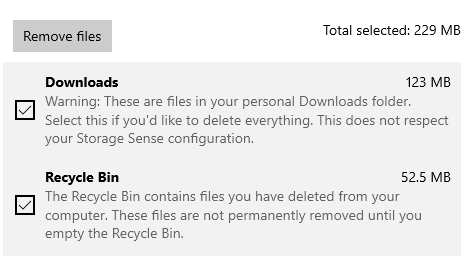
NOTE – carefully check the folder you are trying to delete for temp files. Do not accidentally delete the “Downloads” folder.
Now, if you would prefer to delete all temporary files on Windows 10 or schedule a time for it, you can do it via “Storage Sense” activation.
How to Delete or Schedule Temp Files Deletion on Windows 10 via Storage Sense
In case you haven’t explored, your Windows 11 and 10 both come with the Storage Sense feature. What does it do? It automatically erases all temporary files. Once you enable it, this feature deletes all temporary files within a few days, whenever you set the time or day.
Here is how:
- Click on “Settings” on your Windows PC.
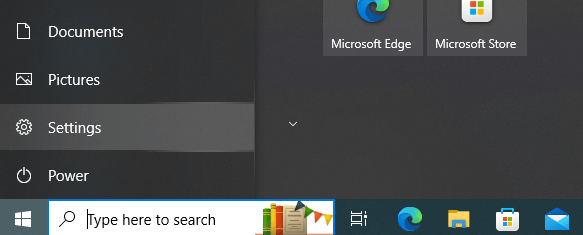
- Select “System.”
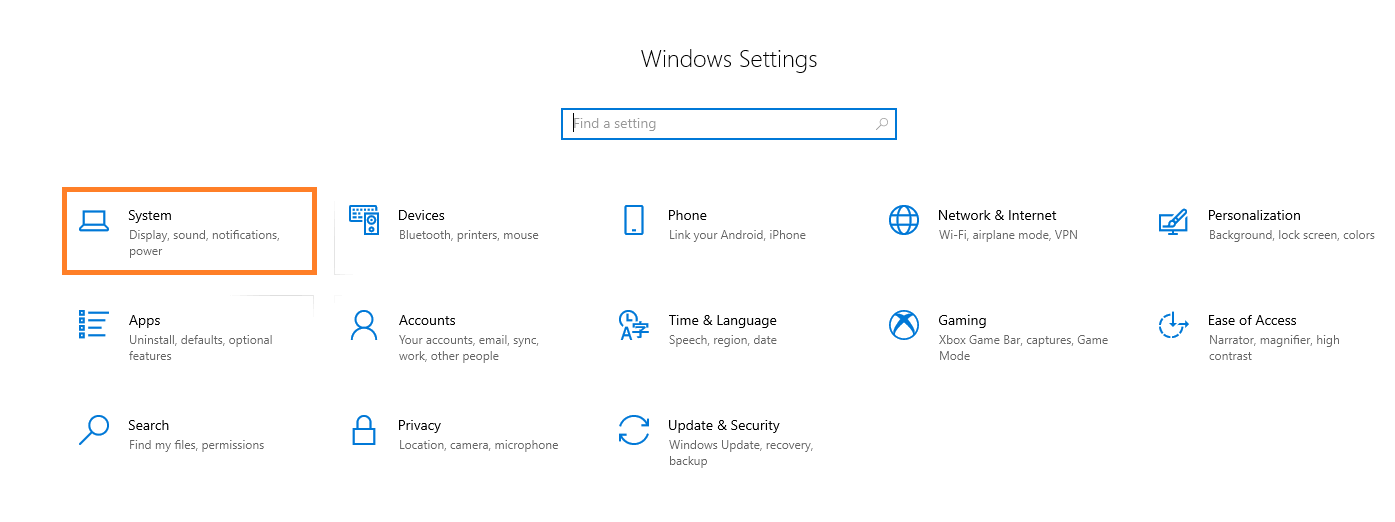
- Click on “Storage.”
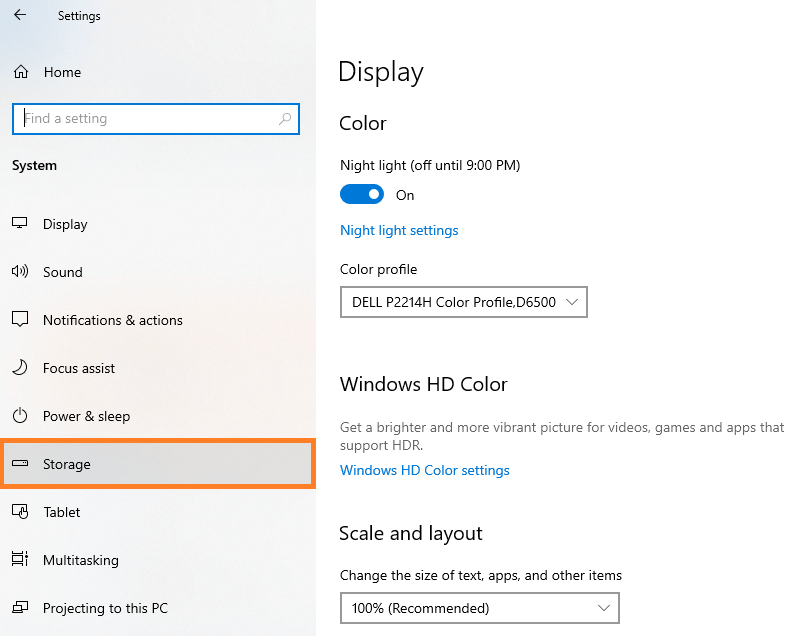
- Now, scroll and enable the toggle next to “Storage Sense.” You can alternatively click on “Configure Storage Sense or run it now.”
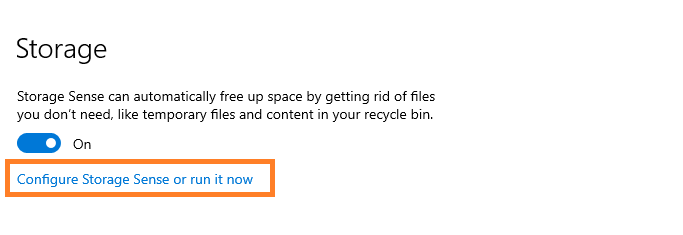
That’s all. If you’re looking to customize the settings, click on its hamburger icon or on Storage Sense; it will open up more options for you to choose from.
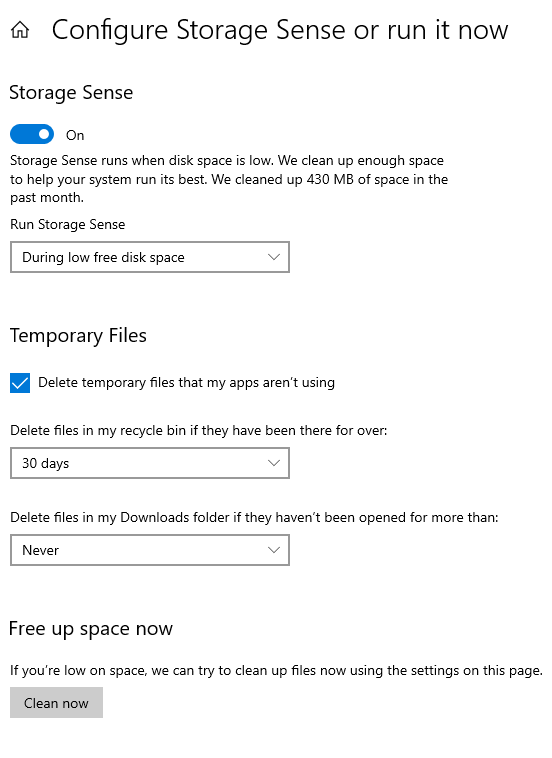
Remove Temp Files on Windows Using the Command Prompt
Another method that you can use to delete temporary files in Windows 10 is the Command Prompt, also known as the CMD prompt.
This lets you erase all temp files permanently from your device. That means if you try or attempt to retrieve them, you won’t be able to.
So, before you attempt this method, make sure there aren’t any files that you’d like to keep. Here is how to get started:
- Launch the command prompt. Do this by pressing on the “Windows key and S” simultaneously and clicking on Command Prompt.
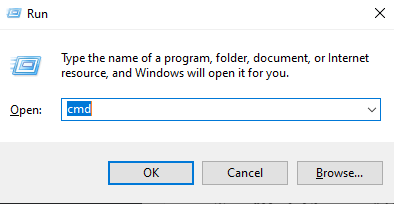
OR
- Type “cmd” or command prompt” in the search tab, right-click on “Command Prompt,” and select “Run as administrator.”
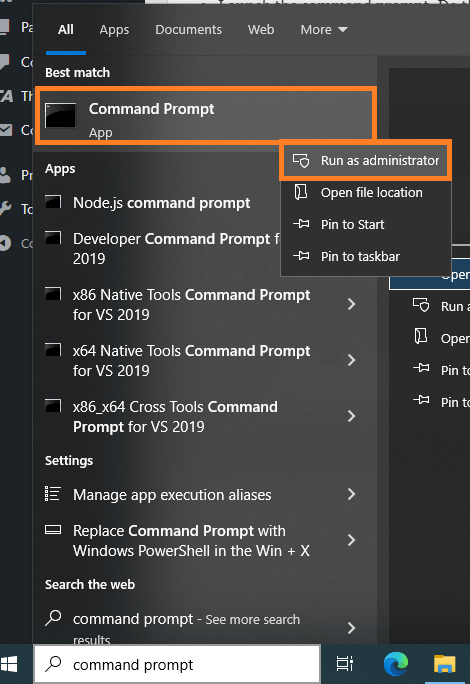
Now you:
- Type the command del /q/f/s %TEMP%\ in the command dialogue space.
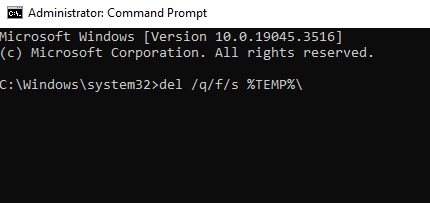
- Click on “Enter.”
If you see the dialogue “The process cannot access the file because it is being used by another process” or “Cannot delete the file because used by another process,” then run a safe reboot.
Delete Temporary Files in Windows via Disk Cleanup
Other than the previous two methods, you can also use the Disk Cleanup utility to delete temporary files on Windows 10. This will help you free up disk space.
It runs a complete scan on your drive in search of junk files. One perk that this Windows utility offers is it detects and singles out any kind of cached data that you may find in scattered folders.
With that said, here is how you can delete temp files on Windows using Disk Cleanup:
- Click on your Windows key or the search button.
- Type “Disk Cleanup.” Click on the app.
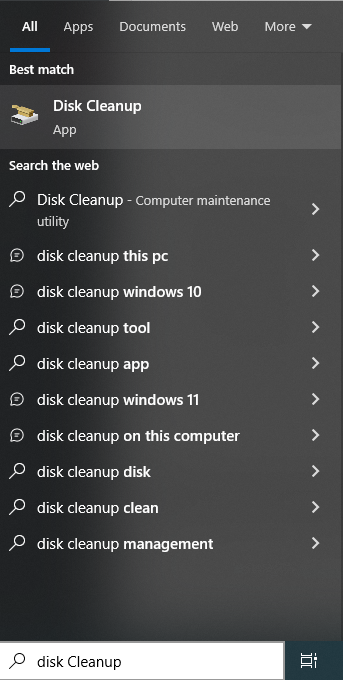
- Tap on the drop-down menu icon.
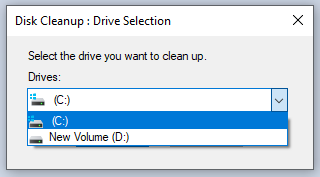
- Select the disk drive that you would want to clean.
- Click on “OK.”
- Now, when you see the “Files to delete” section, tick on the boxes from the list that you want to wipe out.
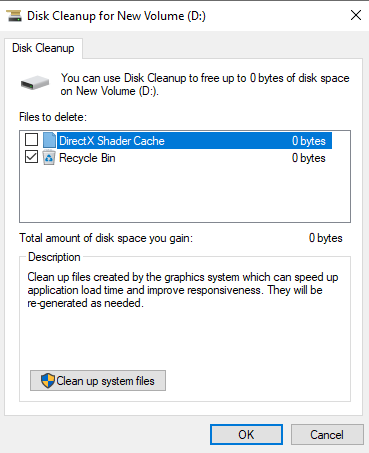
- Click on “OK.”
- If you see another prompt box asking to re-confirm, click “Delete files.”
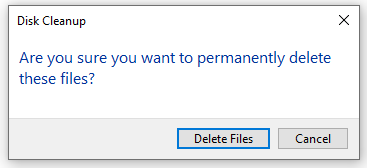
This will wipe out all selected data completely. However, even after a disk cleanup, more temp files start to build up. For this reason, proper temp file-deleting software is recommended.
Delete Temp Files in Windows via the Browser
The last method on the list is a tutorial on deleting temp files on Windows 10 using your browser. In general, whichever website you visit leaves a lot of cached data, files, browsing history, cookies, etc.
Some of them are good, but at times, they slow down your internet browsing performance. These temporary files or data are, at times, in large sizes and cannot be handled by your OS.
When this happens, the temp files accumulate and fester. It’s pointless to keep unnecessary data around.
So, it’s crucial that you scan through your browsing history and other data and delete the ones that are futile. Here are some of the temporary Windows PC files on your browser that you should delete:
Browser History
Whenever you visit any website, even for just a second, it gets logged into your browsing history. To ensure that no one looks into your search history, delete it. Also, you could use a VPN like Surfshark to make sure your ISP does not monitor or track your search history back to you.
Cookies
Cookies are used by websites to store information about you. While some cookies are crucial to store, there are websites that also utilize third-party cookies. These are used to track your data, collect it, and use it in deviant ways. If the cookies stored on your browser by websites are not going to serve you any purpose in the long haul, delete them to create space.
Cache
Again, when you visit a website, your data and browsing are stored as cache. This cache is to help the same websites load faster for you the next time you access them. However, not all cache is good. Large cache files can slow down the loading time of websites on your browser; deleting them is the best solution.
Also Read – How to clear cache on Firestick
Stored Passwords
Some users often save their passwords in browsers for the sake of not forgetting them or to log into website accounts immediately whenever the need arises. However, it’s not always safe and at times, can be accidentally wiped out or compromised. When this happens, it’s best you use the best password manager tool.
Frequently Asked Questions
The best way to free up space on your Windows 10 device is to use the Disk Cleanup utility or manually clean space using settings or command prompts. This way, you get to delete all temporary files from your device that ruin your device’s performance. Other than that, clear your browsing history, clear cookies, and cache, and uninstall miscellaneous apps that are not in use. Yes, if your Windows device does not clear temp files, you can locate and remove them manually. All you need to do is click on the Windows icon and click on “Settings” > “System” > “Storage” > “Temporary files.” Then, select them and click on “Remove.” A temporary file in Windows is a file that is made to keep information for a short time or for standby purposes. This way, you get to prevent data loss or free up space for later uses. However, not all temp files are good to keep. This is why deleting temporary files in Windows 11 or 10, 8, and 7, is crucial. There is a Disk Cleanup Wizard Handler available for Office Document Cache. You will find it in the Windows Disk Cleanup utility. It allows you to handle and delete all temporary and permanent files in the Office Document Cache to free up space for more. To use it for cleaning up Microsoft Office temp files, click on the “Start” button > “All Programs” > “Accessories” > “System Tools” > “Disk Cleanup.” Now, select the files for removal and click on “OK.” Next, under “Files to delete,” tick the box that says “Microsoft Office Temporary Files.” The %temp% is a command prompt that opens up Windows temporary files. Here, you can clear out or delete any temporary Windows files that are taking up too much space. Simply press the “Windows + R” keys simultaneously. Now, in the “Open” field, type “%temp%” and click on “OK.” It will open up all the temp files on Windows that you can delete manually. To delete temporary or junk files on an Android smartphone, go to “Files” by Google and click “Clean” at the bottom of the screen. Then, when you see “Junk files,” click on it and tap on “Clean – MB.” The (-) refers to however many MBs you have stored there. When you see the confirmation prompt, click on “Clear.” Yes, every browser, including Firefox, has temporary files stored. To ensure that they don’t slow down your speeds while browsing, delete all temp files on Firefox. How do you free up space on Windows 10?
Can I safely delete Windows temp files?
What are temp files in Windows?
How do you clean up Microsoft Office temp files?
What is %temp% on Windows?
How do you delete temporary files on Android?
Does Firefox Store temp files?
To Conclude
As mentioned, temp files on Windows 10, 8, and 7 cause silent damage to the speeds, data, and overall performance of the device/internet in the long run.
However, you can prevent these issues from happening, especially since you now know how to delete temporary files in Windows 10. Other than this, ensure maximum protection of exposed data with the help of the best VPN. For this, we recommend Surfshark.