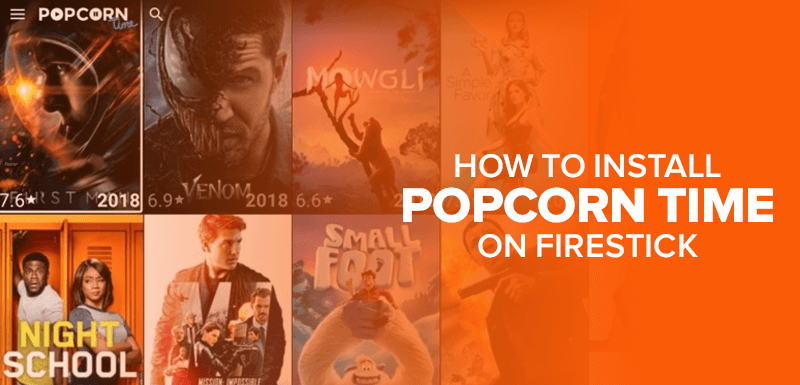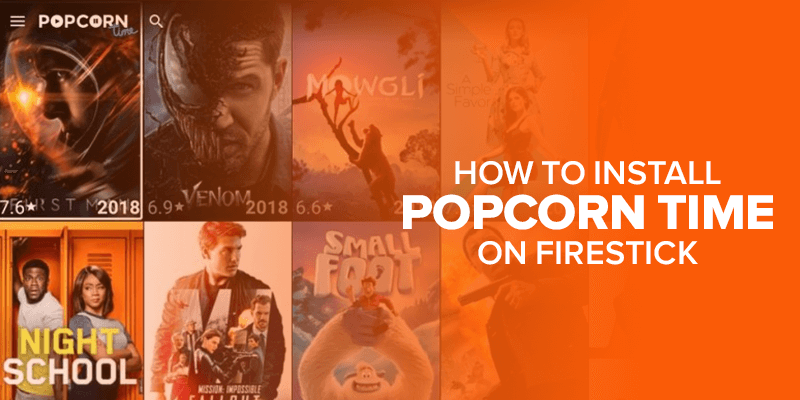Need to know the fastest or most reliable way on how to install Popcorn Time on FireStick? Then this guide will show you just that and more! This tutorial works well for all Fire devices like FireStick 4K, Fire TV Cube, and Fire TV.
Firestick is by far one of the best streaming devices, period! To make the most of your Fire TV, you’re going to need the best Firestick apps or channels, but what happens when the app you require isn’t available on the Amazon App Store?
Same is the case with Popcorn Time. It’s one of the more popular entertainment service apps that run over torrenting client. It allows you to stream movies, TV shows and more for free! Literally, there is no sign up or registration fee required! However, you do need a VPN to access it.
Popcorn Time makes its monetary profits from advertising its own VPN client that isn’t safe nor reliable. So, for Popcorn Time on Firestick, I recommend using Surfshark since it’s affordable and works.
The Popcorn Time apps offers quite a variety of content most of which are in complete 1080 Full HD resolution. In general, Popcorn Time is more compatible or basically created for devices running over Android operating system, which in this case is Fire TV or Firestick, and Android boxes.
However, the downside would be that Popcorn Time isn’t completely compatible with the Firestick remote. So, for that, I recommend installing and using the Mouse Toggle.
Plus, there is another issue – Firestick doesn’t seem to support APK files directly from a browser, so to download and install Popcorn Time on Firestick, you will need another supporting method! With that in mind, head over to the tutorial below on how to install Popcorn Time on Firestick.
Warning!
Before you proceed with the tutorial, you need to understand that Popcorn Time is a third-party free app that operates using torrenting client. Now, in most countries around the world the laws on torrenting are different, since torrenting often deals in copyright material which is against most laws. We at FireTVSticks do not encourage the downloading or streaming, or copyright material. However, what we do offer is safe passage to platforms like Popcorn Time.
So, for that, we recommend using a reliable VPN to protect you online. Choose a VPN that offers top-of-the-line encryption, one which doesn’t log user data, offers easy access to Popcorn Time and other services. I recommend using Surfshark for Popcorn Time on Firestick since it is also quite affordable! Protect your digital footprints and privacy with a VPN, even from your Internet Service Provider.
How to install Popcorn Time on Firestick
As mentioned above, you can’t download any APK files from a browser directly onto Firestick, which is why you will need alternative methods to download an app like Popcorn Time on FireStick. There are two methods you can use to install Popcorn Time successfully on Fire TV Stick called the Sideloading method. They are:
- By using the Downloader app
- With the help of ES File Explorer (not free anymore and costs around $9.99/mo.)
These options are available for users to consider, depending on what is readily available or more convenient to them. You do not need to try both options if the first one works (Downloader). To begin, you are first going to have to install the “Sideloading” app, and here is how you can get started:
How to download the Download or ES File Explorer App
- First, look for the “Search” tab that is the magnifying icon. You will find it on the top-left of the screen.
- Type in the name of the app you need. There are two options available – either the (Downloader or ES file Explorer app.) Here’s an example for the Downloader app:
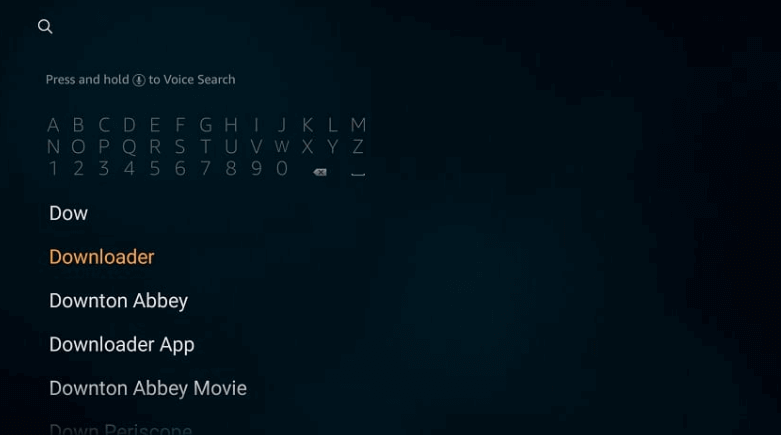
- Once you find the right result, click on it.
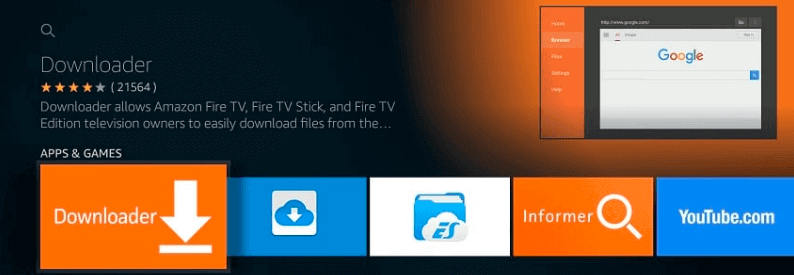
- Click on “Get” to download it.
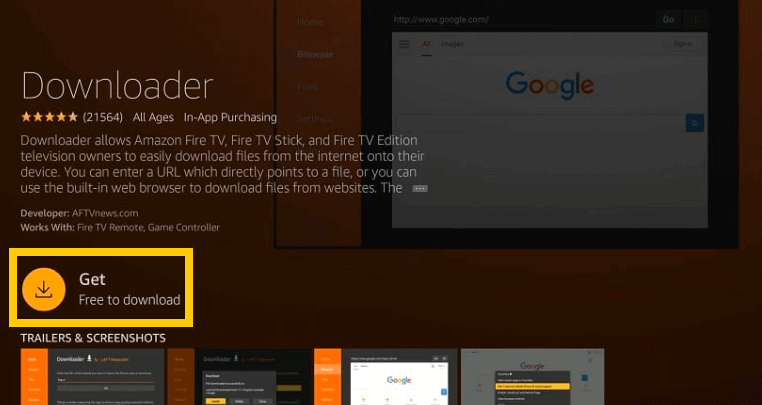
Since Popcorn Time is a third-party app, you will need to first enable the “Apps from Unknown Sources” to proceed with installation.
How to enable the Apps from Unknown Sources on Firestick
- Click on the “Settings” button on the Firestick home screen.
- Now, click on “My Fire TV” or “My Fire Device” depending on what you’ve got.
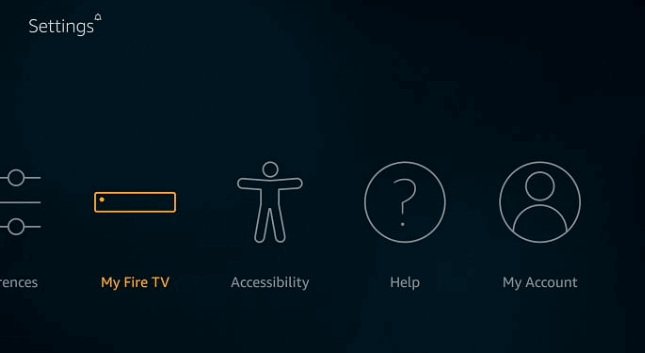
- Choose the Developer options, like so:
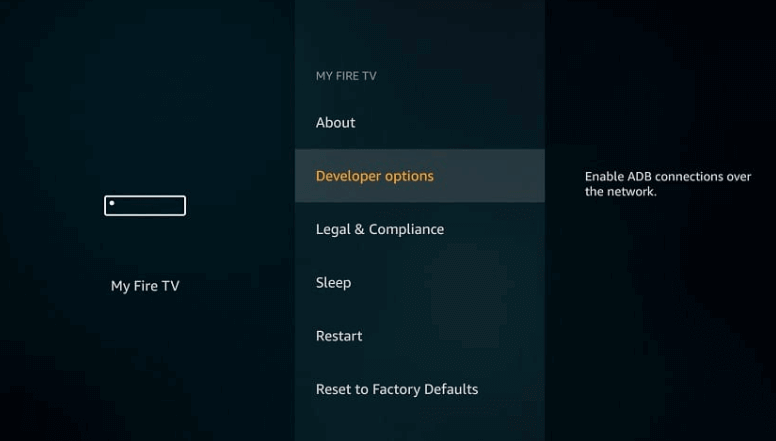
- Enable the “Apps from Unknown Sources.”
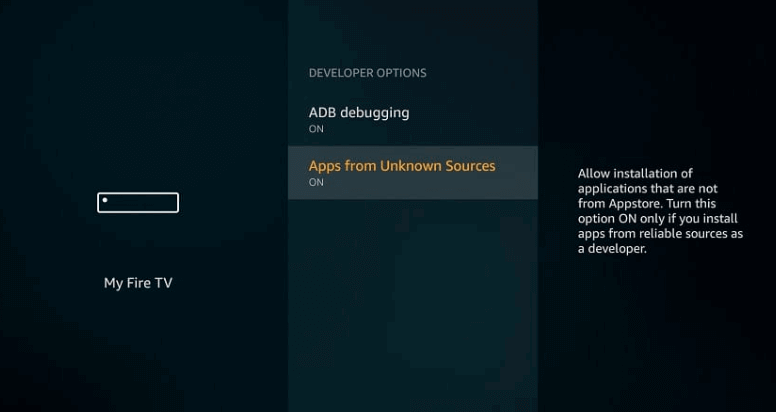
- Turn on the “Downloader” app if you’ve chosen that, or enable the “ES File Explorer option” depending on what method you’re going for.
- That’s all! Now head on to the installation process.
How to install Popcorn Time on Firestick – Downloader method
If I were to choose one method to sideload any APK file on Firestick, it would have to be through the Downloader app. It is the more convenient route to take, plus it’s free! Here is how you can install Popcorn Time on FireStick using the Downloader app:
- Launch the Downloader app.
- Now, you should see the Home “page” option. You can find it on the left of the menu, but it’ll be set by default as soon as you open the Downloader app.
- Click the address bar in the middle, and enter in the link “https://dl.popcorn-time.tw/popcorntime.apk” and click on “Go.”
- Your Popcorn Time APK file should start to download and will hardly take a few minutes.
- Once the Popcorn Time APK file is downloaded, the Downloader app should start running and installing the APK file. To begin, scroll to the bottom and click on “Install.”
- Wait a bit for the app to install.
- Once it’s done, you should get the “App Installed” notification that is confirmation of Popcorn Time app being installed! Click on “Done” to continue, or if you want to run the app, click on “Open.”
- After you click on “Done” click on “Delete.” This will delete the Popcorn Time APK file from your storage since it’s not needed anymore.
- Click on “Delete” again.
That is all! You’re done! You’ve now installed Popcorn Time on FireStick using the Downloader app!
How to install Popcorn Time on FireStick – ES File Explorer Method
As mentioned above, there is no strict rule on which method you should use. Yes, there are two methods on how you can install Popcorn Time on FireStick using either the Downloader app or the ES File Explorer.
I would recommend using the Downloader app since it’s far more convenient, and you can skip the ES File Explorer tutorial entirely if you’re going for that. However, if your preference is the ES File Explorer method, head on to the tutorial below. You should also note that the ES File Explorer app is no longer free, and costs around $9.99/mo.
Moving ahead with the tutorial, make sure you have the app already downloaded on your Firestick before learning how to install Popcorn Time on it. The tutorial was mentioned above.
Installing Popcorn Time on Firestick via. ES File Explorer:
- Launch the ES File Explorer app, and look for the Downloader app. Once you find it, click on it.
- Once you click on it, scroll down and click on “+ New”
- A dialogue box will open up, giving you two empty fields to fill in (Path / Name.) In the “Path” field, type in “https://dl.popcorn-time.tw/popcorntime.apk” and then in the “Name” field type in any name that you won’t forget. You can name the file “Popcorn Time” since that’s what you’re downloading.
- Click on “Download Now.”
- Now, let the Popcorn Time APK file download on the ES File Explorer app. It should barely take a few minutes.
- Once it downloads, click on “Open File.”
- Another dialogue box will open with three options (Cancel/Market/Install.) Click on “”
- Now, scroll to the bottom and on the right side you will see (Cancel/Install), click on “Install” again.
- The app will now begin to install. Give it a few minutes, and then you should see an “App Installed” notification.
- That is all! You’ve now successfully installed Popcorn Time on FireStick via ES File Explorer. Either click on “Open” to run the app, or on “Done” to exit and delete the Popcorn Time APK file from storage.
Just in case you don’t know where to find files downloaded via ES File Explorer, they’re all stored in the “Download” folder. Here is how you can access them:
- Launch ES File Explorer, and click on the “Local”menu on the left
- You will find two “Home”options under Local – click on the second one.
- Now, on the right side, you should see the “Download” folder.
How to find and use Popcorn Time on Firestick
There are times that most users aren’t able to directly find apps they’ve downloaded on FireStick, since it does not always appear on the home screen. You will be able to find them under the Your Apps & Channels section. To move the Popcorn Time app to the main home screen and find it easily on your Firestick, take a look at the tutorial below:
- Press down on the Home button on your remote until a new window pops up.
- Click on Apps. It should redirect you to “Your Apps & Channels”
- Scroll to the bottom and click on the Popcorn Time app icon
- You will now be able to launch or run the app directly from here.
- However, if you are looking to move the Popcorn Time app to the top or anywhere else on the home screen, then press down on the menu button on the remote
- There will be a pop-up menu towards the bottom right of the screen. Click on “Move” and place the app where you need to.
Quick guide on how to use Popcorn Time
When you launch the Popcorn Time app, you will first be prompted by a pop-up box asking if you would like to share their services. Click on “Share” to send it to friends, family or contacts, or simply press the back button to exit the box.
The home screen of Popcorn Time mainly reflects the best movies. However, if you’d like to change the genre and kind of content on your screen, simply change it from the default settings using the remote. However, for a better experience, we would recommend installing Mouse Toggle to expand full functionality and navigation on the Popcorn Time app.
To conclude
Popcorn Time is great for those who’d like free movies and entertainment content, and Firestick is one of the best streaming devices for streaming. However, if you’re confused about how to install Popcorn Time on FireStick, then the tutorial above should help!