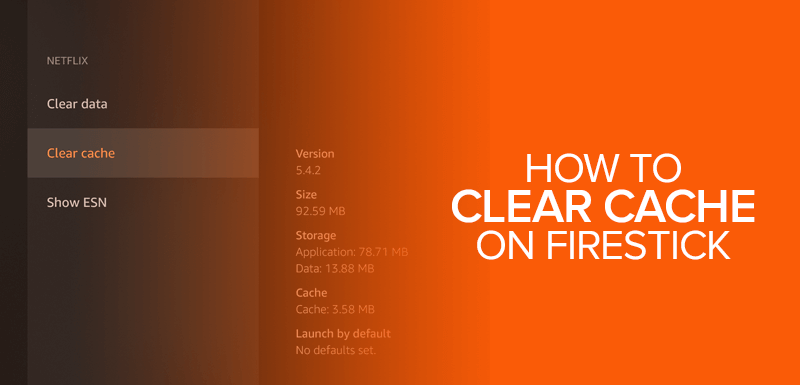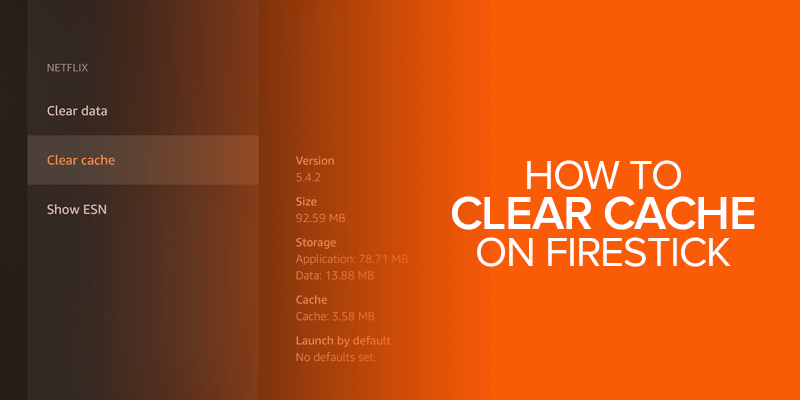Learn how to clear cache on Firestick in this blog, an Amazon Smart TV device owned by several users worldwide. No one wants their broadcasts to run into bugs and glitches or experience your Firestick freeze, especially watching live television. Learn to clear the cache on your Fire TV and how to end these troubles once and for all.
If your Fire TV runs into glitches or your favorite channels pause and play simultaneously, it’s time to clear the cache. But wonder why it does so? Usually, when you install a third-party application on your Firestick through indirect installation(sideloading), you invite malware or bugs to your device yourself.
This can be avoided if you follow secure measures for downloading third-party apps on your Firestick. A premium VPN like Surfshark helps protect your privacy and keeps your devices secure with its top-notch built-in features. Its premium adblocker, and dynamic VPN protocols secure your Firestick from all sorts of malware and potential hacks. Thus adding to your secure solutions.
Do you own a Fire TV, and it keeps running into random errors midway through while watching the television? You might have installed an application not so long ago that might be causing these troubles. Or you must have visited a free website and accidentally clicked on some malware-containing ads. Don’t worry; this blog will cover how to clear cache on Firestick so you get out of streaming troubles. Moreover, hopefully, ensure you don’t repeat the same mistake again.
What is Cache On Firestick TV?
The cache is generally the term for temporary data on your devices. On Firestick, cache refers to the same terminology. Cache is deleted once you close an application or the window it’s running in the background.
Although cache is automatically detected and deleted by Firestick, sometimes it doesn’t do so. This causes trouble for you, resulting in the application crashing, storage exceeding extraordinary limits, etc. To avoid this hassle, you must clear the cache on Firestick.
How To Clear Cache On Firestick
Clear cache on Firestick in these simple steps:
- Open your Firestick TV.
- Press the home button on the Firestick remote.
- Click on Settings on the home screen, somewhere in the top-right corner.
- Click on Applications in the next pop-up window.
- Tap on Manage Installed Applications. You will see all your apps, including official and third-party apps, entertainment, and movie apps on Firestick.
- Click on the application you want to clear the cache of.
- Press Clear Cache.
- Close the application and turn it back on.
- See if the issue is resolved; otherwise, move on to further steps.
How To Clear Cache On Firestick Plus App Data
If your preferred application keeps running into the same crashes despite clearing the cache, you must want to clear the app data. Follow these steps to clear cache on Firestick and the app data:
- Open your Firestick TV and press the home button on your remote.
- Navigate to Settings on your interface’s home screen. Click on the cog icon for it.
- Click on Applications under the settings options.
- Now, press Manage Installed Applications.
- Click on the application you are having trouble with(crashing, errors, etc.).
- Here, press Clear Cache. After that, tap Clear Data.
- This process will definitely work. Once you clear the app’s data, close the application and open it briefly. See the progress once you’re interacting with the interface.
NOTE: An automatic feature of the Amazon Firestick is that it automatically clears the app cache of an application that is unused for more than 30 days. This happens when your device is running low on storage.
How To Clear Cache On Firestick TV
You can clear the cache on Firestick TV with and without a remote. Let’s see how:
With Remote:
- Press the home button on your Firestick remote.
- Click on Settings. On the next interface, click on Applications.
- Now click on the option Manage Installed Applications.
- Scroll up and down with the up and down keys on your remote.
- Press on the application you want to clear the cache of. Repeat the process by returning to the listed apps window until all the cached apps have their caches cleared.
Without Remote:
If you misplace your Fire TV remote when clearing the cache, or if it’s acting a bit different lately, you can use your smartphone as an external remote. Follow these steps:
- Download the Amazon Fire TV application from the Google Play Store if you have an Android. If you are an iOS user, download the application from the App Store.
- Open the app on your phone.
- Click on the Connection icon and see the list of available Fire TVs.
- Identify your television from the list. Click on it and establish a connection by pressing Connect.
- A PIN code will appear on your television’s screen. Enter it into your phone.
- Pair your smartphone’s remote with your Firestick TV.
- Click on the home button on your phone’s remote app.
- Go to Settings.
- Click on the Applications option. Select Manage Installed Applications.
- Choose the app you want to clear the cache of.
- Repeat the process if there are several apps you would like to do this to.
Why Do You Need To Clear Cache On Firestick
Improves Speed
When you clear cache on Fire TV device, it automatically improves the speed of the application and boosts its performance.
Enhances User Interaction
Clearing cache on Firestick lets you interact with your favorite apps without the hassles of crashing and lagging.
Clears Storage
Clearing the cache on Firestick apps helps clear storage and allows background apps to run smoothly. Clearing cache from several apps leaves you with much available storage.
Improves Background Running
Once you clear the app’s cache, it automatically improves the background running of other applications. You can seamlessly jump between apps without your device getting stuck on the screen.
How To Clear Cache On Firestick And Reset It To Factory
Sometimes, clearing the app cache on Firestick doesn’t fix things. You must opt for a factory reset if this also happens to you. However, in a factory reset, all your data will be lost. You will have to download and install your preferred applications from the beginning.
A factory reset will ultimately clear things for you. This will lead you to download your desired applications from the beginning. Whether using the Amazon Store or third-party apps for your Firestick, you may want to do things securely this time.
A premium VPN protects your device and your accounts with its top-notch features. Surfshark premium VPN secures your devices from all kinds of malware by featuring a protective shield. It safeguards you from the internet’s nuances.
Protect your devices and enjoy a seamless television experience on your Fire TV.
- Press the Home button on your Firestick remote.
- Click on Settings in the top right corner.
- Navigate to the option “My Fire TV.”
- You will have two options: Restart and Reset. Click on Reset.
- Click Reset again on the confirmation screen.
- Your Firestick will now be reset to the mode you bought it in.
Once you clear your cache on Firestick and open the application again, you may experience no change. To fix this issue, unplug your Firestick from the power supply. Wait for some time and reconnect the wires. Open the device and go back to clearing the app’s cache. This will improve clearing the cache. To clear an app’s cache on Firestick, go to Settings and then Applications. Click on the app you want to clear its cache. Press Clear Cache under the list of options available once you click on the app. Open your Firestick 4K TV. Then Press the Home button on your remote. Now Click Settings and Press Applications, then press Manage Installed Applications. Once you click on the desired application, Tap Clear Cache. This will wipe off all the temporary data and files that keep your application from running smoothly. Open your Fire TV > Press the Home button on your remote > Click Settings > Press Applications > Select Manage Installed Applications > Click on the application > Tap Clear Cache. Clear cache on Firestick with these easy steps: Open your Fire TV > Press the Home button on your remote > Click Settings > Press Applications > Select Manage Installed Applications > Click on the application > Tap Clear Cache. When you opt for clear cache on Firestick, it deletes that application’s temporary data and files. You can resume your journey where you left off. On the contrary, clearing data means completely deleting the app’s data. This means your login and account information, your progress at the current time, and other details you put in the app will be completely lost. You will restart your activity from the beginning. FAQs- Clear Cache On Firestick
Is the clear cache on Firestick not working?
How to clear cache on the Firestick app?
How to clear cache on Firestick 4K?
How can I clear the cache on Amazon Fire TV?
How do you clear cache on Firestick?
What is the difference between clear data vs. clear cache on Firestick?
The End
Once your FireTV starts to act up, running into glitches and random errors, it’s time to clear cache on Firestick. In this blog, you learn all the necessary information to clear the Firestick TV cache. A good practice to ensure a long-term, smooth operation of Firestick TV is to clear the app’s cache occasionally.