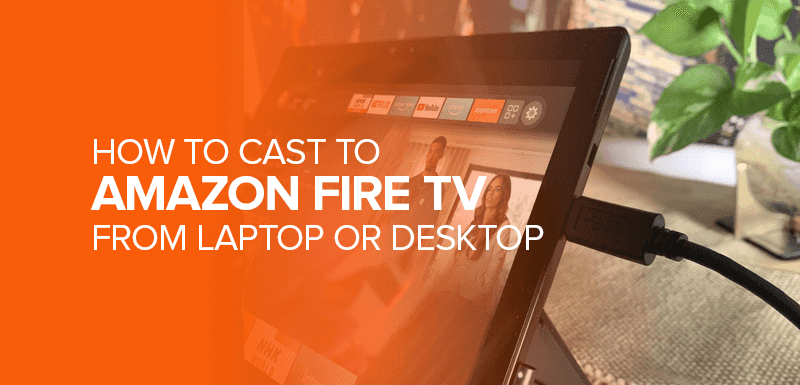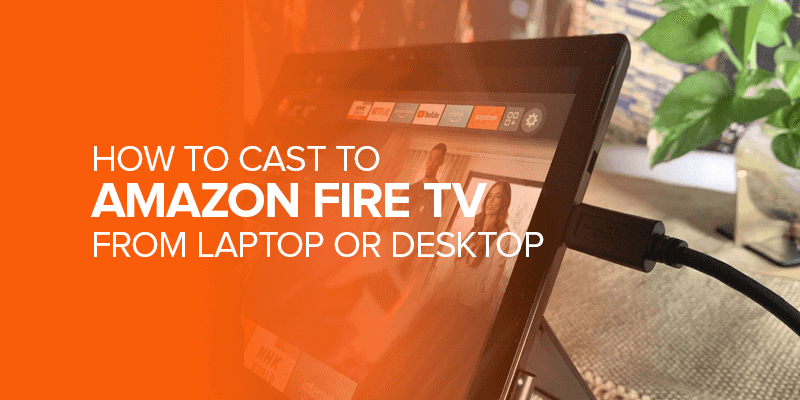This comprehensive guide will walk you through the step-by-step process of How to cast Amazon Fire TV from a Laptop or Desktop. Therefore, this method is user-friendly and convenient for enjoying your favorite movies, TV shows, and more on a larger screen. So, let’s dive right in.
Attention Readers! Are you are downloading anything from torrent sites or unknown sources to watch something casting on Firestick? Ensure that you get connected to a VPN like Surfshark to protect your privacy and security from cyber threats.
I recommend Surfshark as the best VPN for surfing online. It has the best optimized 3200+ servers in more than 100 countries to give you the IP address of the region you require. Get unlimited Simultaneous connections to secure any device.
Important Note: Make sure that you disconnect the VPN once the downloading or surfing is done online to have an un interrupted casting session of Amazon Fire TV with Laptop or Desktop.
Prerequisites to Cast Amazon Fire TV with Laptop or Desktop
Before we get started, ensure that you have the following prerequisites in place:
1. Amazon Fire TV
Ensure your Amazon Fire TV device is connected to your TV and powered on. You should also be connected to the same Wi-Fi network on your laptop or desktop.
2. Laptop/Desktop
You will need a laptop or desktop computer with a web browser installed. This guide works for both Windows and macOS operating systems.
Connect to the Same Wi-Fi Network
To enable casting to your Amazon Fire TV, ensure that your laptop or desktop is connected to the same Wi-Fi network as your Fire TV. Moreover, this step is crucial for establishing a seamless connection.
Open Your Web Browser
Open your preferred web browser on your laptop or desktop. We recommend using Google Chrome for the best casting experience.
Access the Cast Feature on Your Laptop or Desktop
Follow these simple steps to access the cast feature:
- Click the three vertical dots in the upper-right corner of your Chrome browser to open the menu.
- From the menu, select “Cast.”
- A small window will pop up, displaying available devices. Look for your Amazon Fire TV and click on it to begin casting.
Finally: Choose What to Cast on Amazon Fire TV from Laptop
Now that you’re connected decide what you want to cast to your Amazon Fire TV:
- Tab: You can cast an entire browser tab, ideal for streaming websites or web-based content.
- Desktop: Choose this option to cast your entire desktop screen. It’s perfect for presentations or sharing documents.
- Begin Casting on Amazon Fire TV.
Begin Casting on Your Fire TV from Desktop or Laptop
Once you’ve selected the content you want to cast, click the “Share” button. However, your Amazon Fire TV will mirror your laptop or desktop screen.
How to Pause or Stop Casting
To stop casting, click on the “Stop” button in the casting menu on your laptop or desktop.
Troubleshooting Tips for Casting Amazon Fire TV from Laptop or Desktop
It’s common to face issues on FireStick when casting from laptop or desktop, and you don’t need to quit FireStick right away. Instead, if you encounter any issues while casting to your Amazon Fire TV, consider the following troubleshooting tips:
- Ensure both devices are connected to the same Wi-Fi network.
- Besides, check for any updates on your Amazon Fire TV and web browser.
- Disable any VPN or proxy services that may interfere with the casting process.
FAQs – Cast Amazon Fire TV from Laptop or Desktop
How do I pause or stop casting to Amazon Fire TV?
Just click the “Stop” button on your laptop or desktop’s casting menu to stop casting. This will stop your device from being connected to Amazon Fire TV.
How do I access the cast feature on my laptop or desktop?
To use the cast option in Google Chrome, click the three vertical dots in the browser’s upper-right corner to open the menu, then click “Cast.” A window will show all the gadgets, including your Amazon Fire TV.
What should I do if I encounter issues while casting to Amazon Fire TV?
During the casting process, if you run into any problems, try the following solutions: Make sure both devices are connected to the same Wi-Fi network, check for changes on your Amazon Fire TV and web browser, and turn off any VPN or proxy services that could interfere with the casting process.
Which web browser is recommended for casting to Amazon Fire TV?
If you want to cast to your Amazon Fire TV in the best way, we suggest using Google Chrome.
Conclusion
Casting content from your laptop or desktop to your Amazon Fire TV is a convenient method to consume entertainment on a screen that is larger than your screen. You can effortlessly cast your favorite movies, television series, and other media if you follow the methods provided in this article. Therefore, To Cast Amazon Fire TV from Laptop allows users to enjoy their content on a much larger screen, so you can finally say goodbye to squinting at a little screen.
Moreover, remember that using Google Chrome as your online browser and ensuring that all your devices are connected over a reliable Wi-Fi connection will yield the best possible results. I hope you have success!