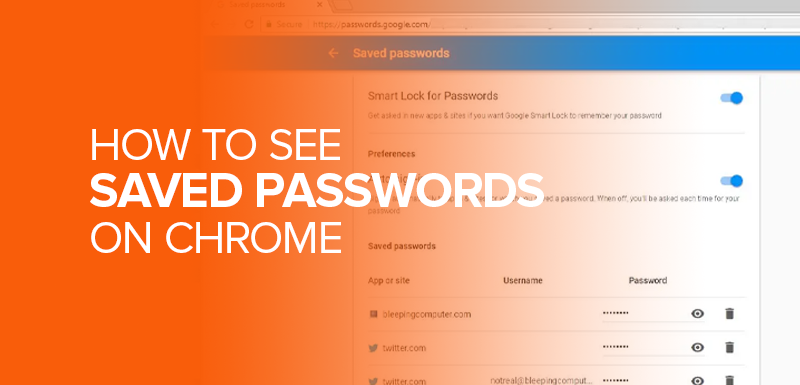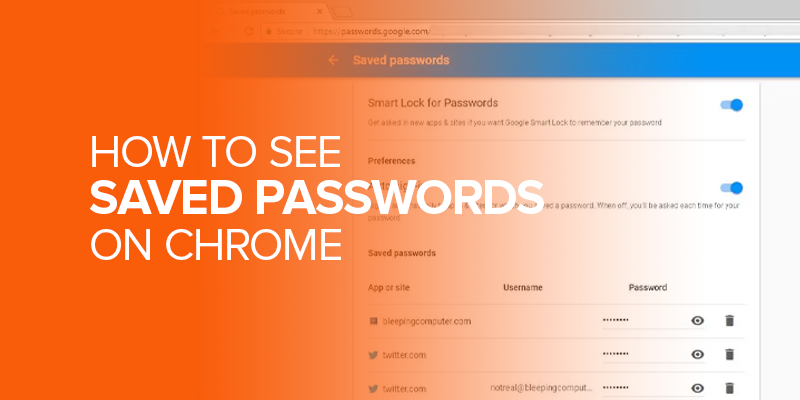Not everyone remembers their passwords or where they saved them. In most cases, some users often have a different passcode for multiple social media accounts or websites, and it’s not easy to remember each one. You could use a password Manager app, or you could save them on Google Chrome. This guide will show you how to save and how to see saved passwords on Chrome via your desktop or smartphone.
NOTE – Saving passwords on Google Chrome helps you access multiple websites or social media accounts that you’ve signed up for. However, not every connection is stable or secure, which is why you need extra protection to secure your passwords and other sensitive information. For this reason, we recommend getting Surfshark VPN for Chrome and any device you use.
As mentioned, you could auto-fill your passwords everywhere, but it might not stick. So, we will show you how to store and find saved Google Chrome passwords on multiple devices, including your desktop, smartphone, Chromebook, etc.
What are Saved Google Chrome Passwords?
In short, a saved password on Google Chrome means all passwords that you’ve created for accounts on different websites you visit via browser or online profiles, social media, etc.
You may have noticed that whenever you create an account, Chrome asks whether you would like to save the password you created. Whenever you tap on the “Save” button, the passcode gets saved or stored in Chrome.
How to See Saved Passwords on Chrome
Most people ask, “How to see my saved passwords on Chrome?” There is a way to do that and our guide will show you how. We’ll first cover how to view passcodes on Chrome via Windows, Chrome OS, macOS, and Linus.
How to See What Passwords are Saved on Chrome Desktops or PCs
Here is how to get started:
- On your Google Chrome browser, tap on the three dots located in the upper-right corner of the window.
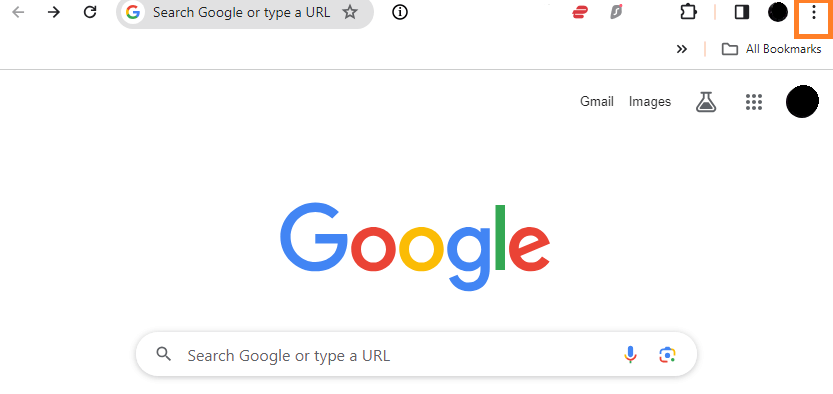
- Tap on “Settings” from the dropdown menu.
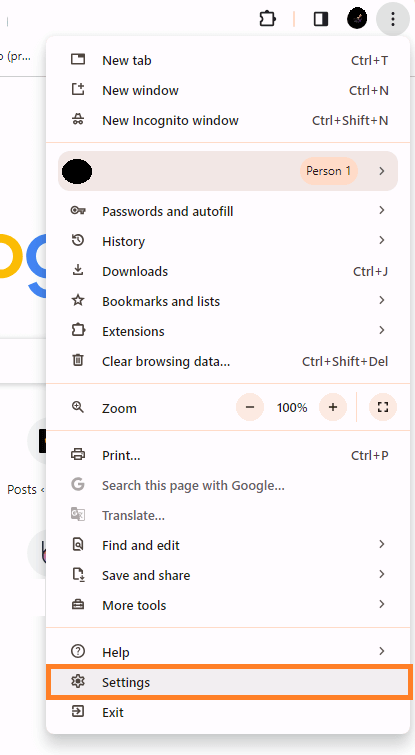
- Now, on the left menu, click on “Autofill and passwords.”
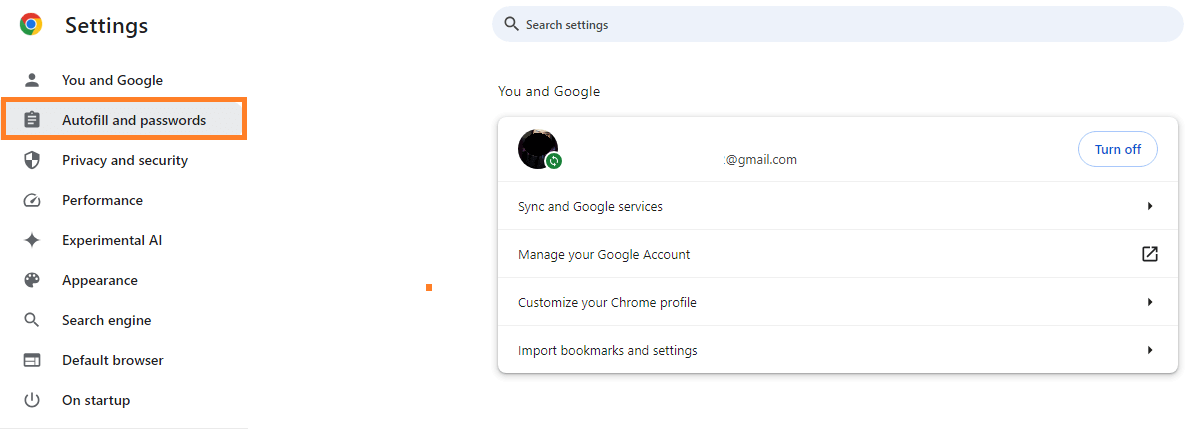
- Select “Google Password Manager.”
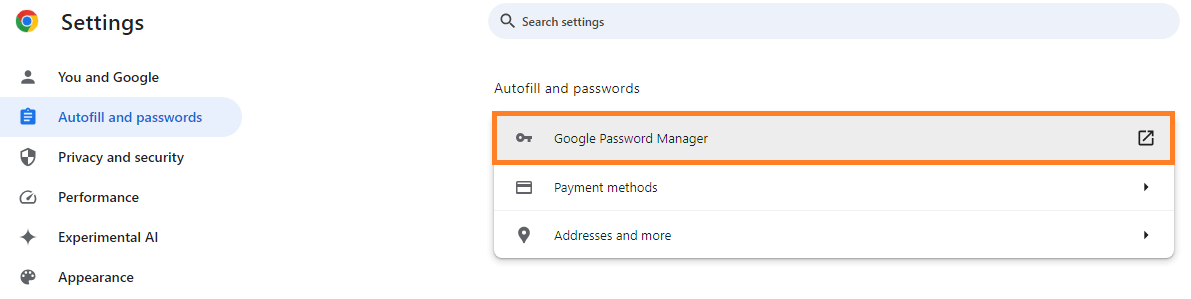
- You will see all the passwords saved on Chrome, along with the name of the website and username.
- Now, if you want to see the password saved on Chrome, select one of the accounts or websites and click the right black arrow next to it.
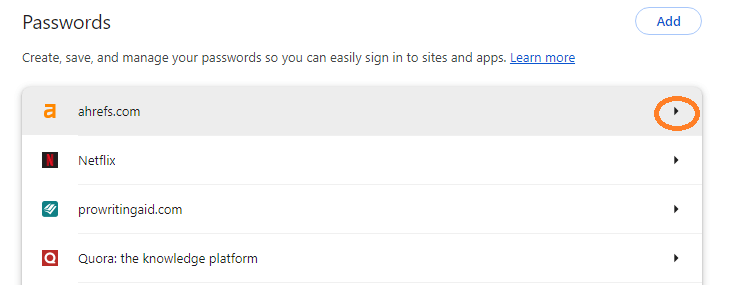
- There will be a prompt to enter your Windows access password to view it.
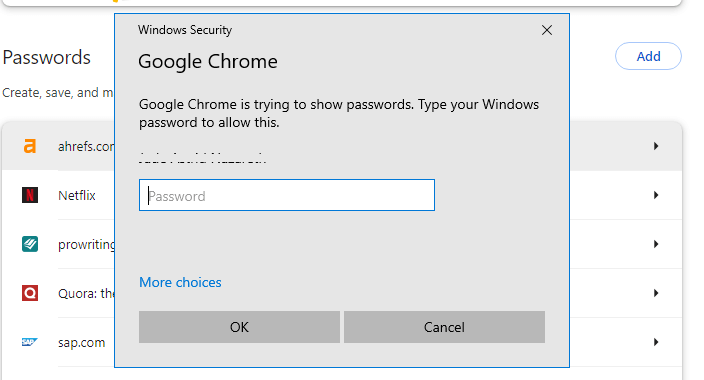
- Once you enter the Windows code, you will see the name of the website, account, and password. You can also fill in a little note.
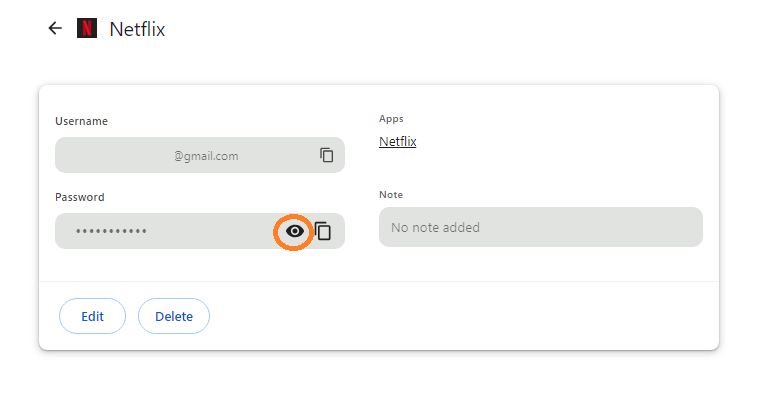
- Click on the “eye” icon to unhide the Chrome password.
- That is all.
How to See All Saved Passwords on Chrome Via Android and iOS Smartphone
Here is how you can see saved Google Chrome passwords on Android and iOS smartphones:
- Open the Chrome app on your Android or iOS smartphone.
- Now, tap on the three dots in the top-right corner of the screen.
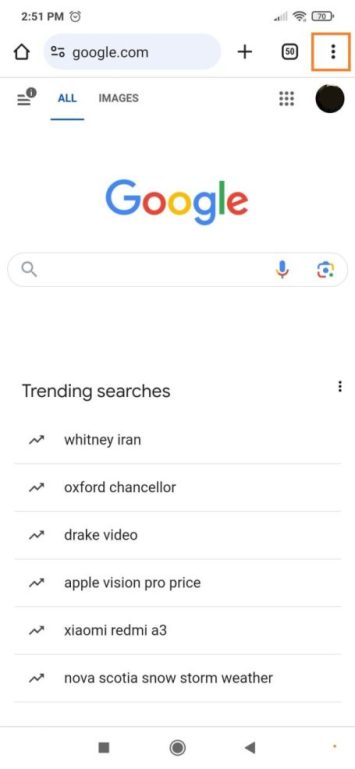
- Select “Settings.”
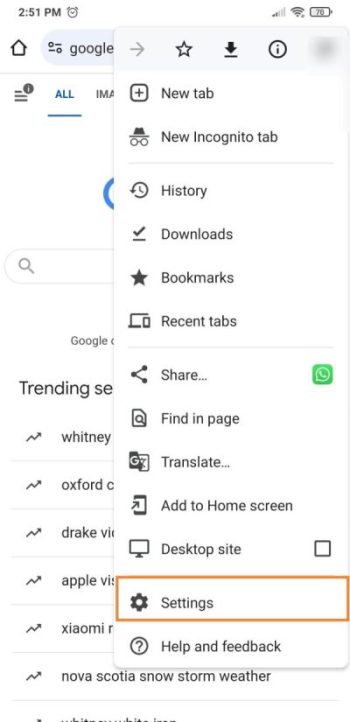
- Tap on “Password Manager.”
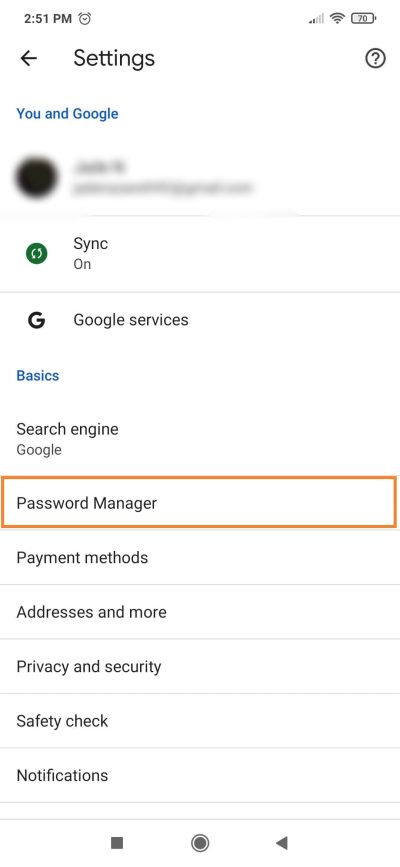
- Now, just like Windows PC, you will see a list of websites highlighted in the auto-saved password list.
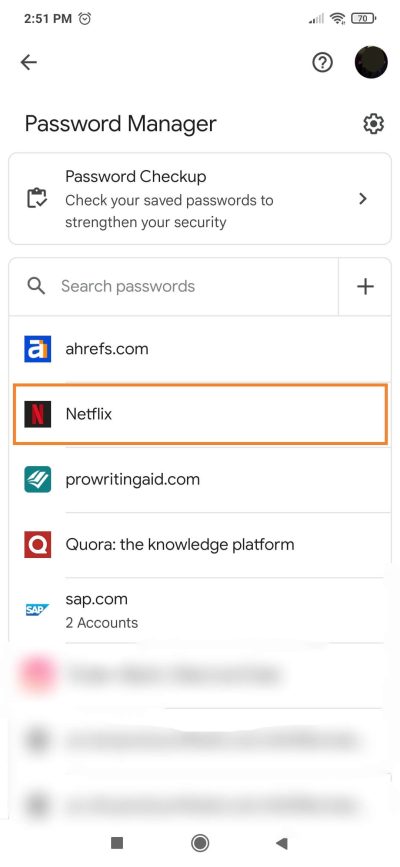
- Click on the website or Google account password that you wish to see.
- You might be prompted to enter your fingerprint or Face ID authentication.
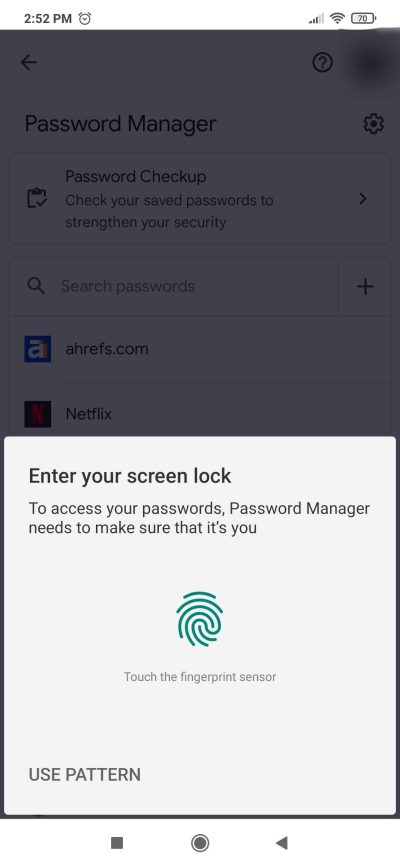
- Tap on the “eye” icon to unveil it.
- Now, you should be able to see the saved Chrome password on your smartphone.
How to Update Saved Passwords on Chrome
Now that you’ve learned how to see or unhide saved passwords on Chrome, there is a way to manage them. So, if you need to update or change your saved Chrome password, here is how you can do it:
- On Chrome, click on the three dots on the top-right of the screen.
- Select “Settings.”
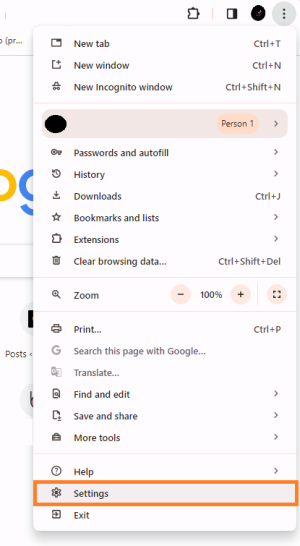
- Click on “Autofill” > “Password Manager.”
- Select the account password that you want to change by clicking on the black right arrow.
- Click on “Edit” if you want to update or change the password. Alternatively, you can click on “Delete” if you no longer want the password to be saved on Chrome.
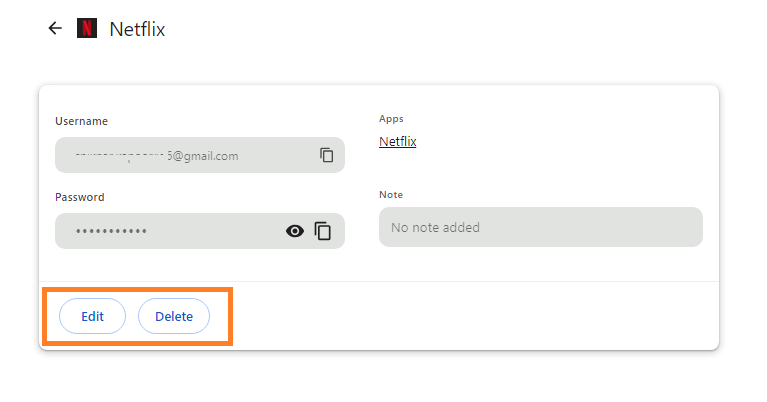
Can You Import or Export Saved Passwords on Chrome?
Just in case you need to either import or export passwords on Chrome, here is how you can do it:
- Click on “Settings.”
- Next, click on “Autofill and passwords” > “Google Password Manager.”
- On the left column, click on “Settings.”
- Here, you have different options. For import passwords, click on “Select file.” For export passwords, click on “Download File.”
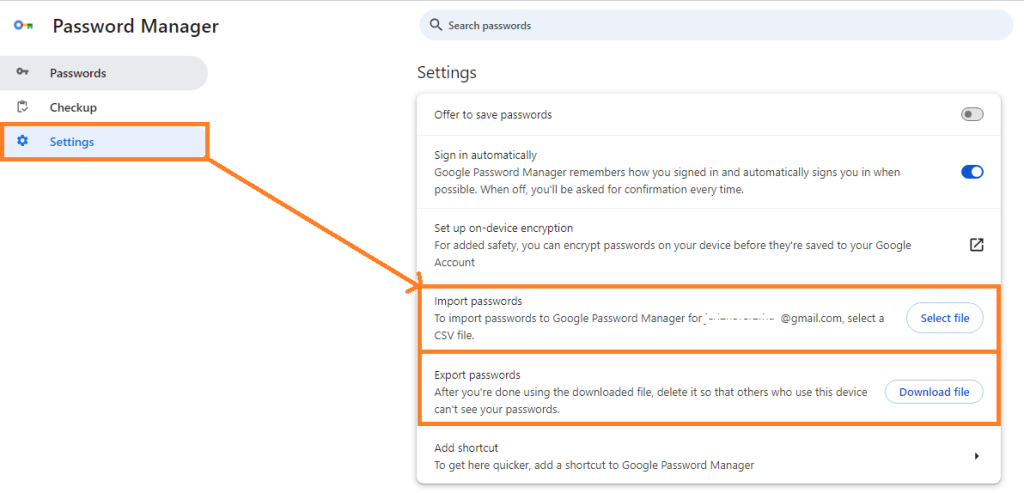
- Now, enter the password of your device to begin the import or export.
- Lastly, save the CSV file.
Security Tip – Saving passwords on Chrome is not the safest and can sometimes be compromised. Connect with the best VPN to secure your accounts, passwords, connections, and devices.
Frequently Asked Questions
All the passwords that you save on Chrome can be accessed from the settings menu > Autofill and passwords > Password manager > and select the one you want to view. You can view all saved passwords on Chrome Android via the app. Open the Chrome app, click on the three dots, click on Settings > Password Manager >, and then select the account password you want to view. To save passwords to your Google Chrome account, first sync your account from another device. Next, when you go to your settings, there is an option that says, “Offer to save passwords.” Ensure that the option is enabled. Then, when you visit websites and create accounts, Google will offer the option to “Save passwords.” It is pretty simple to access the settings for Chrome to find your saved passwords. Just launch the Chrome browser or the app, depending on what device you’re using. Next, you will see the three dots on the top-right corner of the screen. Select settings from the drop-down menu, click on “Autofill and passwords” > “Google Password Manager,” and then you will see all the saved passcodes. The passwords.google.com link is to access your Google Account password manager directly. Simply enter this link in the URL section. Just in case you have forgotten your Google Account password, you will need to recover it via the Google website. Now, either on your computer or phone, enter www.google.com/accounts/recovery in the browser. After that, simply follow the onscreen instructions to reset your password. Yes, you can find any old password on Google Chrome. However, ensure that you haven’t already removed or deleted them. Once deleted, it might not be possible to retrieve them. To find all old saved passwords on Chrome, go to the settings, select autofill and passwords, and then go to Password Manager. You will find the history of every account password you saved. The sad truth about browsers, is that there is a lack of security on them. They may offer the ability to store all your passwords, but there is no sign of creating security over them. This is the case with all the popular browsers, including Google Chrome, Firefox, Microsoft Edge, etc. The best attempt to secure your passwords and other sensitive data on your Google account is to use the best VPN, Surfshark, or go for industry-leading Password Managers. How do you access your passwords on Chrome?
Can I view saved Chrome passwords on Android?
How do I save passwords on Chrome?
Where do I find the Chrome settings for passwords?
What is passwords.google.com?
How do I find my Google password?
Can I see old saved passwords on Google?
Is it safe to store passwords on Google Chrome?
To Conclude
And that is all! You now know how to see saved passwords on Chrome via multiple devices, including Android or iOS smartphones, Windows desktops, macOS, Chromebooks, and other devices.
However, ensure that no one has access to your Windows device password. Anyone who gets their hands on it can change or export your passwords from multiple accounts, especially if no authentication is enabled.