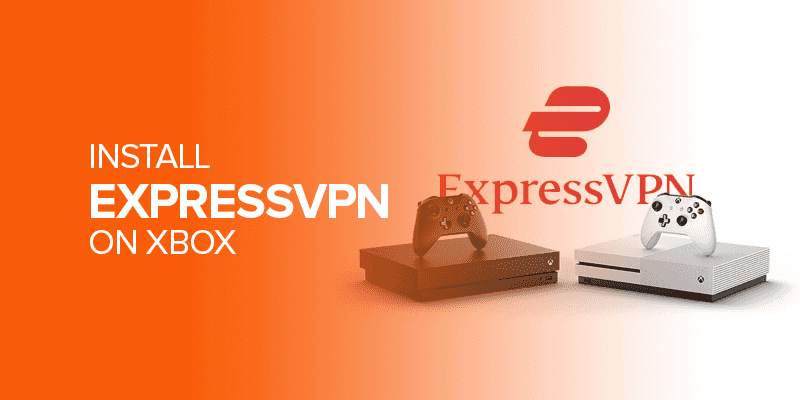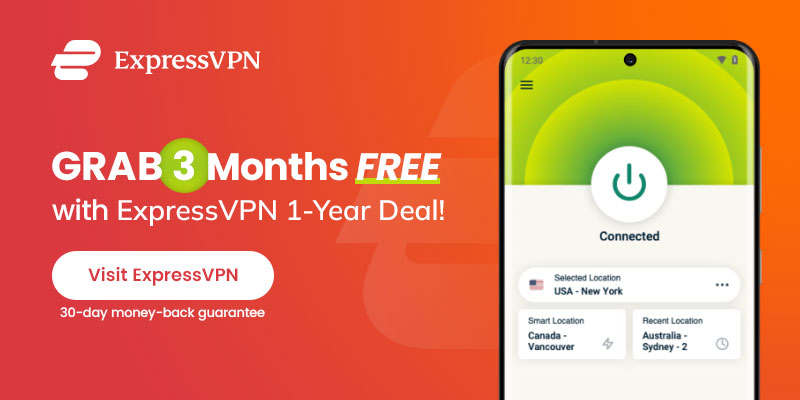Want to enhance your streaming possibilities on Xbox? Look no further than installing ExpressVPN on your console. Follow our simple guide to learn how to install ExpressVPN on Xbox. Curious why you need a VPN on Xbox? Well, Xbox is a widely used gaming platform, and setting up an Xbox VPN is crucial to avoid potential security vulnerabilities that hackers could exploit.
Attention! Looking to enjoy streaming platforms on Xbox effortlessly? Don’t wait any longer—get ExpressVPN today and connect to top-notch US servers for unrestricted access to a vast global content library. Safeguard your privacy from prying eyes and maintain anonymity from your ISP.
The official Xbox add-ons offer limited streaming options, prompting users to explore unofficial ones. However, this increased reliance on unofficial add-ons also raises security concerns. These unofficial add-ons may contain harmful malware that can potentially harm your device. Additionally, you might unknowingly stream copyrighted content, as many unofficial add-ons provide pirated content.
Your Internet Service Provider (ISP) and other legal authorities constantly monitor your online activities. Thankfully, by installing ExpressVPN on Xbox, you can protect yourself from security threats, evade unnecessary surveillance by your ISP or government, and steer clear of malicious add-ons.
When you use ExpressVPN on Xbox, it encrypts your internet traffic, making it impossible for ISPs, hackers, or the government to intercept or decipher your connection. Moreover, a VPN on Xbox grants you anonymity and enables you to bypass geographical restrictions. With ExpressVPN, you can safely unblock and enjoy content that is typically limited to specific locations.
ExpressVPN stands out as the leading VPN for Xbox, boasting 3000+ servers across 94+ countries. Ready to get started? Read on to learn how to install ExpressVPN on Xbox and unlock a world of streaming possibilities.
Installing ExpressVPN on Xbox: A Simple Guide
Unlike some other VPNs for Xbox, ExpressVPN doesn’t currently provide an official app for gaming consoles. However, you can still set up ExpressVPN on your Xbox using alternative methods. Although these methods may require some effort, the benefits of complete anonymity and access to the global internet on your Xbox make it worthwhile.
There are four primary methods for setting up ExpressVPN on Xbox or its competitor, PlayStation:
- ExpressVPN Setup via Mac
- ExpressVPN Setup via PC
- ExpressVPN Setup via Router
- ExpressVPN Setup via MediaStreamer
By following these straightforward methods, you can successfully install ExpressVPN on your Xbox and enjoy a secure and unrestricted gaming experience.
Setting Up ExpressVPN on Xbox via Mac
Follow these instructions to share your ExpressVPN connection from your Mac computer to your Xbox using L2TP/IPsec manual configuration.
Note: Before proceeding, ensure that your Mac is connected to the internet with an Ethernet cable and that the ExpressVPN application is not connected.
- Establish a Manual L2TP/IPsec Connection on your Mac:
- Click on the Apple menu and select “System Preferences.”
- Click the “Network” icon, then click the “+” icon in the lower-left corner to create a new network interface.
- From the Interface drop-down list, select “VPN,” then choose “L2TP over IPSec” from the VPN Type drop-down list.
- Enter a name for your VPN connection in the Service Name text box, such as “L2TP Xbox,” and click “Create.”
- In the Server Address field, enter ExpressVPN’s server address, and in the Account Name field, enter your ExpressVPN account username.
- Click “Authentication Settings,” enter your ExpressVPN account password in the password field, and input “12345678” in the “Shared Secret” field. Click “OK.”
- Select “Advanced” and ensure the box for “Send all traffic over VPN connection” is checked. Click “OK.”
- Finally, click “Apply” to save all your settings.
- Initiate the VPN Connection:
- To connect to the VPN, click “Connect,” and your VPN connection will be established.
Now, you can proceed to share this newly established ExpressVPN connection with your Xbox device.
Sharing Internet Connection to Xbox via Mac
To share your internet connection with your Xbox through your Mac, follow these steps:
- Launch “System Preferences” and click on “Sharing.”
- From the left panel, select “Internet Sharing.” This will open Internet Sharing options on the right side of the screen.
Configure the following settings:
- In the “Share your connection from” dropdown, choose “L2TP Xbox.”
- Check the box for Wi-Fi in the “To computers using” field.
- Click on “Wi-Fi Options” to enter the following details:
- Network Name: Set any desired name, such as “Xbox Mac VPN.”
- Channel: Leave as default.
- Security: Select WPA2 Personal.
- Password: Create a password for your connection. Make sure to note it down for future reference.
- Press “OK” to save the settings.
- With the connection sharing now set up, search for “L2TP Xbox” in the Wi-Fi settings of your Xbox device. Connect to this network.
- To complete the connection, enter the password you set up in the previous step.
That’s it! You have successfully set up ExpressVPN on your Xbox via Mac. Remember, whenever you want to secure your Xbox with ExpressVPN, connect the manual L2TP/IPsec connection first.
Installing ExpressVPN on Xbox via PC
Unlike Mac, setting up network sharing from a PC to Xbox does not require manual connection. Instead, you can connect using the official ExpressVPN application on your PC and utilize the “Mobile Hotspot” feature to share the internet wirelessly with your Xbox.
Follow these steps to initiate network sharing from your PC to your Xbox:
- Launch “Settings” and click on “Network and Internet.”
- From the panel on the left side, select “Mobile Hotspot.”
- Under “Share my Internet connection from,” choose “Wi-Fi.”
- Click on “Edit” to set up a name and password for your network. Let’s use “Xbox PC VPN” as the network name.
- Click on “Change adapter options” under “Related settings.”
- In the Network Connections window, right-click on “ExpressVPN Tap Adapter” and select “Properties.”
- From the Sharing tab, check the box for “Allow other network users to connect through this computer’s Internet connection.”
- Choose the name of the connection you just created from the dropdown menu (in this case, “Xbox PC VPN”).
- Press “OK” to save the settings.
- You have successfully created a virtual router that will share the internet connection exclusively from the ExpressVPN adapter.
- Next, launch the ExpressVPN application on your PC and connect to it.
- Enable the “Mobile Hotspot” feature and search for the network on your Xbox.
- Use the username and password you previously set up for this Hotspot to connect your Xbox to this VPN network.
Congratulations! You have now completed the setup of ExpressVPN on your Xbox via your PC. Enjoy secure and unrestricted gaming!
Install ExpressVPN on Xbox Via Router
Setting up ExpressVPN on your Xbox via a router is a convenient way to secure your gaming experience. By following these simple steps, you can ensure that all devices connected to your router, including your Xbox, are protected by ExpressVPN:
- Start by subscribing to ExpressVPN if you haven’t already. You will need your account credentials for the setup process.
- Access your router’s settings.
- Open a web browser and enter the router’s IP address in the address bar. This information can usually be found on the back or bottom of the router.
- Log in to your router using the administrator credentials.
- If you are unsure of the login details, consult your router’s manual or contact your Internet Service Provider.
- Look for the VPN settings in your router’s configuration interface. This may vary depending on the router’s brand and model. Therefore, enable the VPN option and enter the required information.
- Enter the respective fields’ ExpressVPN server address, account username, and password.
- Save the settings and restart your router to apply the changes.
- Once the router restarts, all devices connected to it, including your Xbox, will be protected by ExpressVPN.
Enjoy a secure and private gaming experience without any restrictions!
Setting up ExpressVPN on Xbox via MediaStreamer
ExpressVPN’s MediaStreamer is a DNS service that enhances your streaming experience. If your device doesn’t natively support VPN, MediaStreamer is an excellent alternative for streaming. Follow these steps to set up MediaStreamer on your Xbox using your ExpressVPN subscription or free trial:
- Visit the ExpressVPN DNS settings page and sign in with your ExpressVPN credentials.
- Under IP address registration, click on “Register my IP address.”
- If your IP address is already registered, you can skip this step.
- Enable “Automatically register my IP address” to allow ExpressVPN to automatically detect changes to your IP.
To obtain your MediaStreamer DNS IP address, follow these steps:
- Visit the ExpressVPN setup page and sign in.
- On the right side of the page, you will find the “MediaStreamer DNS server IP address.”
Configure IP address on Xbox
Now, you need to configure the DNS server IP address on your Xbox:
- From the main menu of your Xbox, go to “Settings.”
- Select “Network settings” from the General tab.
- In the Network settings, choose “Advanced settings.”
- Select “DNS settings” and then “Manual.”
- Enter the first MediaStreamer IP address in the Primary IPv4 DNS field and the second IP address in the Secondary IPv4 DNS field.
- After saving the settings, the setup is complete, and you now have access to MediaStreamer on your Xbox.
ExpressVPN’s MediaStreamer is a valuable feature for accessing geo-blocked content on devices that don’t support direct VPN configuration. However, you can set up ExpressVPN on various devices, including Firestick, Android TV, Smart TV, Kodi, Roku, and more, using a similar approach to enjoy unlimited content at high speed. In addition, ExpressVPN can also be configured on Linux distros like Debian, Ubuntu, Fedora, and more.
Setting Up Port Forwarding on Xbox
Port forwarding is a vital process that allows you to configure your router to direct specific packets to designated destinations. Whether it’s remotely accessing your home camera or connecting directly to an online game server, port forwarding ensures a seamless experience by using assigned ports.
If you’re an avid multiplayer gamer on Xbox, setting up port forwarding should be your top priority. The benefits are undeniable, offering reduced latency issues, improved voice chat quality, and enhanced in-game stability.
Before we proceed with the setup, it’s crucial to familiarize yourself with the ports that require forwarding. Take note of the following ports:
- Port 88 (UDP)
- Port 500 (UDP)
- Port 3544 (UDP)
- Port 4500 (UDP)
- Port 3075 (UDP + TCP)
- Port 53 (UDP + TCP)
- Port 80 (TCP)
Steps to Process Configuring Port Forwarding on Your Xbox
- Access the “Settings” menu on your Xbox and navigate to “Network Settings” followed by “Advanced settings.”
- Take note of your Xbox’s IP address, MAC address, and Subnet Mask number.
- Within the Advanced Settings tab, select “IP settings” and choose the “Manual” option.
- Enter the previously recorded numbers, ensuring that your Xbox maintains a consistent IP address.
- Log in to your router’s settings page and locate the port forwarding configuration. Look for the option to add a new rule and select it.
- Create separate rules for each Xbox port, assigning suitable names to each. Remember to save the changes after setting up each rule.
- Restart both your Xbox and router. Once they’re back online, return to the Network Settings menu on your Xbox.
- Verify that the displayed information shows “Nat Type: Open.” If not, review the port numbers and IP addresses for accuracy.
With just a brief time investment, you can successfully set up port forwarding on your Xbox. Prepare yourself for an enhanced gaming experience in popular titles like Halo Infinite, GTA V, Call of Duty, and Fortnite. Enjoy smoother gameplay and seamless connectivity.
ExpressVPN on Xbox: Unlock the Best Gaming Experience
When it comes to optimizing your gaming on Xbox, ExpressVPN is the ultimate choice. Whether you own an Xbox, Xbox One, Xbox 360, or Xbox Series X, ExpressVPN allows you to access geo-restricted content such as game passes, apps, games, music purchases, and movies and TV shows tailored to your location.
With a vast network of over 3,000 servers spread across 94 countries, ExpressVPN opens doors to an unparalleled gaming experience and unrestricted access to digital media content worldwide.
Additionally, by connecting to ExpressVPN servers, you can access exclusive game discounts not available in your region and enjoy early access to geo-restricted games.
Say goodbye to frustrating lags and high ping during your online gaming sessions. Moreover, ExpressVPN helps reduce latency and prevents your Internet Service Provider (ISP) from throttling your connection. Plus, it offers a kill switch feature for enhanced privacy.
While ExpressVPN may come at a slightly higher price point, there’s good news! For a limited time, you can take advantage of their “12 Months + 3 Months Free” offer, which includes a 30-day money-back guarantee. This is the best deal currently available, as ExpressVPN does not technically offer a lifetime deal.
Don’t miss out on this opportunity to elevate your Xbox gaming experience with ExpressVPN. Unlock a world of possibilities and secure your online gaming sessions today.
FAQs – ExpressVPN on Xbox
Yes, you can use ExpressVPN on Xbox. ExpressVPN offers dedicated apps for various platforms, including Xbox, Xbox One, Xbox 360, and Xbox Series X, allowing you to protect your gaming sessions and access geo-restricted content. ExpressVPN enhances your Xbox gaming experience by providing a secure and private internet connection. It helps reduce lags, ping, and latency during online gaming, ensuring smooth gameplay. Additionally, it allows you to bypass geo-restrictions, granting access to game passes, apps, and content unavailable in your region. Indeed, ExpressVPN works with Xbox game consoles worldwide. With its extensive server network spanning 94 countries, ExpressVPN enables you to connect to servers globally, ensuring access to geo-restricted games and content regardless of location. Yes, ExpressVPN allows you to use their service on multiple devices simultaneously. With one subscription, you can protect your Xbox console and other devices, such as your computer, smartphone, or tablet, simultaneously. Setting up ExpressVPN on your Xbox is straightforward. You can install the ExpressVPN app directly on your Xbox from the Microsoft Store or configure it on your router to provide VPN protection for your entire network, including your Xbox. ExpressVPN provides detailed setup guides and customer support to assist you throughout the process. Yes, ExpressVPN can help reduce ping and lag during online gaming. By routing your internet traffic through its servers, ExpressVPN helps optimize your connection, providing a more stable and responsive gaming experience. Yes, ExpressVPN is compatible with various gaming consoles and devices beyond Xbox. It supports platforms such as PlayStation, Nintendo Switch, and Smart TVs, allowing you to safeguard your online gaming sessions and access geo-restricted content on multiple devices.Can I use ExpressVPN on Xbox?
How does ExpressVPN enhance my Xbox gaming experience?
Does ExpressVPN work with Xbox game consoles worldwide?
Can I use ExpressVPN on multiple devices simultaneously with my Xbox?
How do I set up ExpressVPN on my Xbox?
Can ExpressVPN reduce my ping and lag during online gaming?
Is ExpressVPN compatible with other gaming consoles and devices?
Wrap Up – Install ExpressVPN on Xbox
Wrapping it up, setting up ExpressVPN on your Xbox is the ultimate solution for enhancing your gaming experience. By installing ExpressVPN on your Xbox, you can unlock access to geo-restricted game content, game passes, apps, and more. With a vast network of servers spanning 94 countries, ExpressVPN ensures you can enjoy a seamless and unrestricted gaming experience from anywhere in the world.
ExpressVPN provides access to exclusive game discounts and early releases and improves your gaming performance by reducing latency, ping, and lags. Say goodbye to frustrating interruptions and enjoy a stable and smooth gameplay session. Although ExpressVPN may come at a slightly higher price, it is actually worth the price coupled with a 30-day money-back guarantee for your peace of mind.
Don’t miss out on the opportunity to take your Xbox gaming to the next level. Therefore, install ExpressVPN today and unlock a world of secure and unrestricted gaming possibilities.