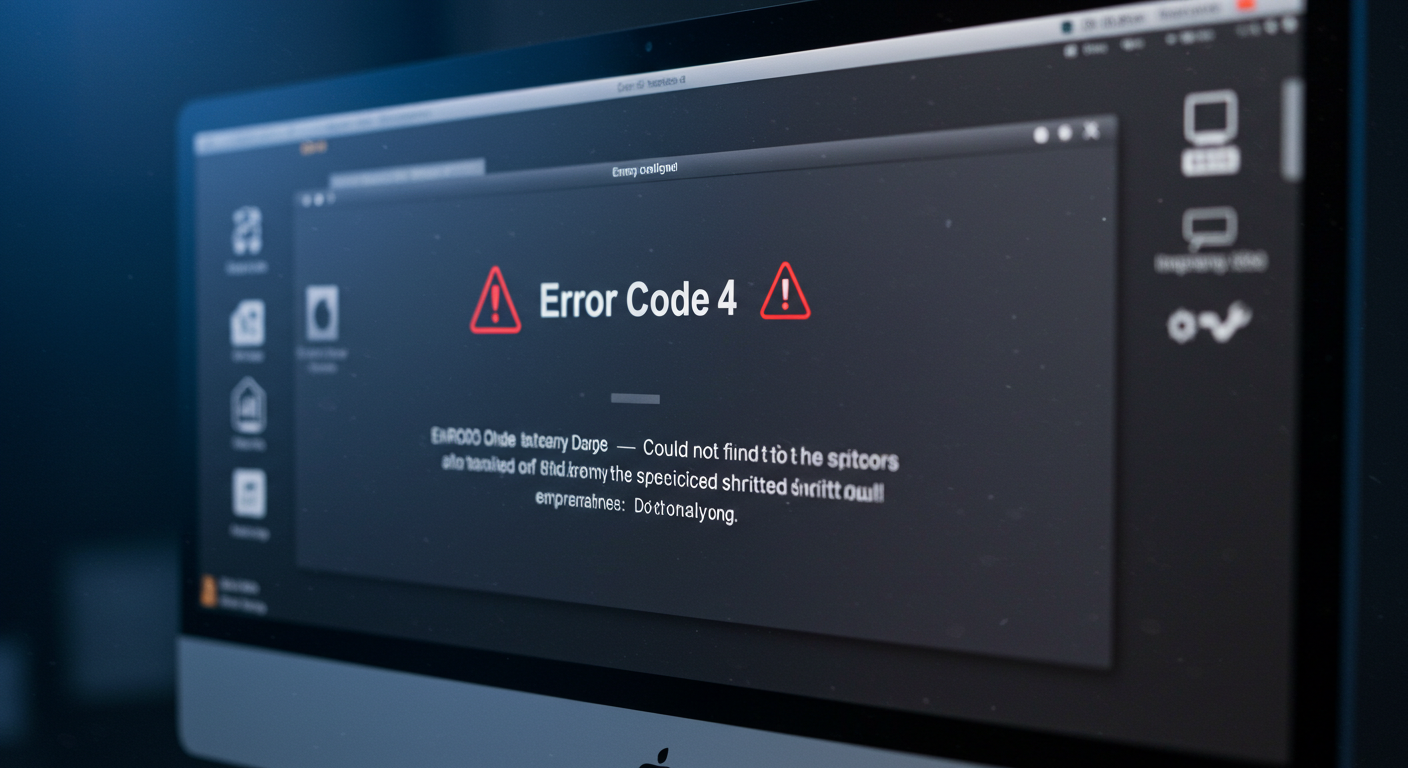Are you running into unexpected errors on your Mac or iOS device, that seem like this “errordomain=nscocoaerrordomain&errormessage=could not find the specified shortcut.&errorcode=4”? Don’t worry! This post will help you to fix it.
Even if you are a Mac user or a developer, encountering this type of system message can interrupt your workflow and leave you wondering what went wrong.
But this error shows that your system tried to access a shortcut, and it simply couldn’t find it. This happens due to a moved, deleted, or unsynced file. It might show up after a software update, a system restore, or during normal file access.
Without panicking in such a case, you have to understand Apple’s system lingo to fix it. This guide breaks everything down in a human-friendly way to get things working again.
Let’s start by making sense of the error and then get to the fixes that actually work.
What is “Errordomain=nscocoaerrordomain&errormessage=could not find the specified shortcut.&errorcode=4” Error?
This error points to a missing shortcut. Your device is trying to locate a file or command that was once there but now isn’t. This can happen if you manually deleted a file, renamed it without updating the shortcut, or if the shortcut was synced incorrectly from iCloud. It can also show up after an incomplete backup restore.
Technically, the system reads from Apple’s Cocoa framework and tells you that a shortcut or link can’t be found. This could mean a broken alias, an app shortcut that no longer exists, or a file that was moved or deleted.
Breaking Down the Error:
Let’s look at the error line by line so you know what each part means.
· ErrorDomain=NSCocoaErrorDomain
This tells you that the error comes from Apple’s Cocoa framework. It’s the part of macOS and iOS that is responsible for managing your files, folders, apps, and user preferences.
· ErrorMessage=Could not find the specified shortcut
It’s pretty straightforward, your device was trying to access a shortcut that no longer exists or is no longer valid.
· ErrorCode=4 –
Error Code 4 typically means a “file not found” issue. This confirms that your system couldn’t find the item it was looking for.
Common Scenarios That Trigger the Error
There are several situations in which you might encounter this issue, and understanding them will help you track down the root cause.
· Deleted or Renamed Shortcut
One of the most common causes is user intervention, either intentional or accidental. You may have deleted the original file or folder that a shortcut was pointing to. Or maybe you renamed the item without updating the corresponding shortcut. In such cases, the system is left with a dangling reference that goes nowhere.
· macOS or iOS Software Updates
Operating system updates are great for bringing in new features and security patches, but they can also reset system-level preferences. If the OS no longer recognizes certain shortcuts after an update, it may throw this error.
· Incomplete Restores from iCloud or Backup
If you recently restored your device using iCloud or Time Machine and some files didn’t come back properly, certain shortcuts might stop working because they’re still trying to link to files that no longer exist.
· Interference from Third-Party Apps
Apps designed to “clean up” or manage your files can sometimes get too aggressive. They might remove files they consider unused or redundant, including those still referenced by active shortcuts.
· Corrupted Shortcut Files or Permissions
Sometimes the file is still there, but something’s gone wrong at the system level. Corrupted alias files or broken file permissions may cause macOS or iOS to treat valid paths as inaccessible.
These are the possible causes of this error in your software.
Step-by-Step Fixes For “errordomain=nscocoaerrordomain&errormessage=could not find the specified shortcut.&errorcode=4” Error 500 600 words
Let’s walk through practical solutions you can apply. These range from basic checks to more advanced troubleshooting.
1. Restart Your Mac
It may sound cliché, but a simple restart often resolves minor system issues. When your device restarts, it flushes out temporary caches and reloads system paths, which might be enough to reestablish a valid shortcut path.
2. Recreate the Broken Shortcut
If you know where the original file or folder is, you can recreate the shortcut manually. On a Mac, right-click on the file and select “Make Alias.” Then, move that alias to the location of the broken shortcut. Delete the old one to avoid confusion.
If this is a Shortcut in the iOS Shortcuts app, open the app, find the broken action, and replace the missing component.
3. Verify File/Folder Permissions
Sometimes, the file is right where it should be, but the system can’t access it due to permission issues. Here’s how to check:
- Right-click on the file and choose “Get Info.”
- Scroll down to the “Sharing & Permissions” section at the bottom.
- Make sure your user account has Read & Write
- If needed, click the lock icon at the bottom to make changes.
If things still seem off, you can try a permission repair tool. Or, if you’re comfortable using Terminal, you can fix permissions manually using chmod and chown.
4. Run macOS First Aid (Disk Utility)
Disk Utility can find and fix problems on your drive that might be messing with shortcuts.
- Open Disk Utility (you’ll find it in Applications > Utilities).
- Choose your main startup disk from the list.
- Click First Aid and let it run.
Once scanning and fixing it are done, restart your Mac and check if the issue is gone.
5. Reset App Preferences
Some apps may store file in their preference files, which can become corrupt over time.
- Go to ~/Library/Preferences.
- Look for the .plist file linked to the app that’s acting up.
- Move it to the Trash or save it somewhere as a backup.
- Open the app again.
Keep in mind, this will reset that app’s settings to default, so you might need to tweak them again.
6. Update macOS and Apps
Outdated systems often have trouble with compatibility and file handling. Go to System Settings > General > Software Update to see if any updates are available. Apply them if so.
Also, don’t forget about your apps. Update them via the App Store or download the latest version from the developer’s site.
7. Reinstall the Problematic App
If one app keeps showing this error, it might be best to remove and reinstall it.
- Drag the app to the Trash (or use an app removal tool if you prefer).
- Download the latest version from the App Store or the official website.
- Reinstall the app and see if the shortcut issue is fixed.
Look at These Advanced Troubleshooting Steps
If none of the above works to fix your error, don’t worry! Here we invite you to dig a little deeper in system and fix the error.
1. Inspect File Paths Using Terminal
Use Terminal to verify whether a shortcut points to a valid path:
- Open Terminal from Applications > Utilities.
- Type the following command and hit Enter:

- Replace /path/to/shortcut with the actual path. For example:

- If Terminal responds with “No such file or directory,” the shortcut is broken.
You’ll have to find the correct file yourself and update or recreate the shortcut.
2. Rebuild macOS Shortcuts Database
macOS uses something called LaunchServices to remember which apps open which files. If this database gets corrupted, it can mess up shortcuts.
To rebuild it, enter this in Terminal:
/System/Library/Frameworks/CoreServices.framework/Frameworks/LaunchServices.framework/Support/lsregister -kill -r -domain local -domain system -domain user
After running it, restart your Mac. This should refresh the app and shortcut associations.
3. Check for iCloud/Dropbox Sync Conflicts
If you’re using iCloud, Dropbox, or Google Drive, make sure the file is actually downloaded and available offline.
Sometimes, these services show a file name, but the real file isn’t there until it’s synced. Check for sync icons following to the file. You can also pause and resume syncing or force the file to download locally.
4. Test in a New User Account
This step helps check if the issue is only happening in your user account.
- Go to System Settings > Users & Groups.
- Create a new user account.
- Log in with the new account and try the same steps that caused the error.
If the problem goes away, then something in your original account—like settings or hidden files—is likely causing the trouble.
5. Check If the File Itself Is Damaged
The file might be there, but corrupted. If it’s a shortcut to a script or app, try opening the real file with a plain text editor to look for anything unusual.
You can also use the Console app to look at system logs. Filter by the time the error shows up to get clues about what’s going wrong.
Conclusion
This Cocoa-related error might look confusing at first, but it’s usually easy to fix once you know what to look for. Whether the issue stems from a missing file, an outdated shortcut, or a permission conflict, most fixes are straightforward.
Start with the simple steps written above. If needed, dig into advanced options like Terminal commands or testing with a new user account. By following these steps, you’ll be back on track and error-free in no time.