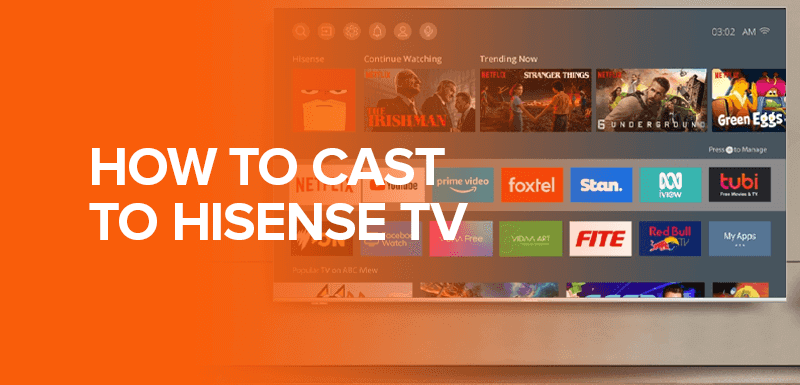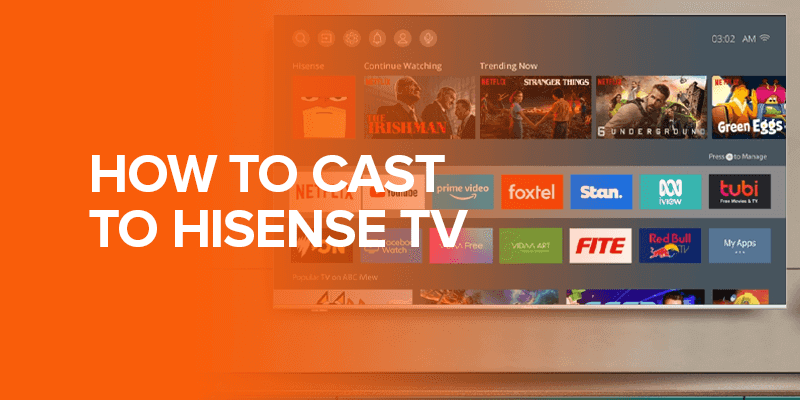Streaming media from mobile devices to a home television set has gained popularity in the modern digital age. The Hisense television models, renowned for their cost-effectiveness and superior performance, also incorporate this particular functionality. Casting technology enables the seamless transmission and display of preferred multimedia content, such as movies, videos, and presentations, onto a significantly larger screen. This comprehensive guide provides step-by-step instructions Cast to Hisense TV using an Android, iOS device, or PC.
Attention! Downloading something to cast to Hisense TV? Make sure your connection is safe and secure. Get Surfshark to mask your IP address and keep you anonymous while surfing online.
Get Unlimited simultaneous connections to avail of a Kill Switch, Strict no-logs policy, and a multi-hop IP and get secure access to the web.
Casting to your Hisense TV opens up a world of entertainment possibilities. Whether you want to share your vacation photos with family or stream your favorite series on a bigger screen, this guide will help you maximize your Hisense TV’s casting capabilities.
What You’ll Need to Cast to Hisense TV
Before we dive into the specifics of casting, let’s make sure you have everything you need:
- A Hisense TV with casting capabilities (most modern Hisense TVs support this feature).
- A compatible device: an Android smartphone or tablet, an iOS device (iPhone or iPad), or a PC.
- A stable Wi-Fi network.
- The content you want to cast (e.g., a video, photo, or presentation).
Now, let’s explore how to cast from different devices.
Casting from an Android Device to Hisense TV
Setting up your Hisense TV
First, ensure that your Hisense TV and Android device are connected to the same Wi-Fi network. Then, follow these steps:
- Turn on your Hisense TV and press your remote’s “Home” button.
- Navigate to the “Input” menu and select “Screen Mirroring” or “Anyview Cast,” depending on your TV model.
Connecting your Android device
- On your Android device, access the “Settings” app.
- Scroll down and select “Connected devices” or “Cast.”
- Choose your Hisense TV from the list of available devices.
Casting your content
- Open the content you want to cast on your Android device.
- Look for the cast icon (usually represented as a rectangle with a Wi-Fi symbol) within your app.
- Tap the cast icon and select your Hisense TV from the list.
- Your content should now appear on your TV screen. You can control playback from your Android device.
Casting from an iOS Device
Preparing your Hisense TV
Start by making sure your Hisense TV and iOS device are connected to the same Wi-Fi network:
- Turn on your Hisense TV and press the “Home” button.
- Navigate to the “Input” menu and select “Screen Mirroring” or “Anyview Cast.”
Linking your iOS device
- On your iOS device, swipe down from the screen’s upper-right corner to open the Control Center.
- Tap “Screen Mirroring” or “AirPlay Mirroring,” depending on your iOS version.
- Select your Hisense TV from the available devices.
Casting your content
- Open the content you wish to cast on your iOS device.
- Look for the AirPlay icon (a rectangle with an upward arrow) within the app.
- Tap the AirPlay icon and choose your Hisense TV.
- Your content should now be displayed on your TV.
Casting from a PC to Hisense TV
Configuring your Hisense TV
Before casting from your PC, ensure both your TV and PC are connected to the same Wi-Fi network:
- Turn on your Hisense TV and press the “Home” button.
- Go to the “Input” menu and select “Screen Mirroring” or “Anyview Cast.”
Connecting your PC
- Press the “Windows” key and “P” on your PC simultaneously.
- Select “Connect to a wireless display.”
- Choose your Hisense TV from the list of available displays.
Casting your content
- Open the content you want to cast on your PC.
- Right-click on the content and select “Cast to Device.”
- Choose your Hisense TV from the list.
- Your content should now be visible on your TV.
Troubleshooting Common Issues to Cast to Hisense TV
Casting doesn’t always go smoothly. Here are some common problems you might encounter and how to resolve them:
Device not found
- Ensure both your TV and casting device are on the same Wi-Fi network.
- Restart your TV and casting device if necessary.
- Update the firmware on your Hisense TV and casting device.
Connection problems
- Check for Wi-Fi interference and move your devices closer to the router if needed.
- Restart your router.
- Disable any VPN or proxy settings on your casting device.
Low-quality casting
- Ensure your Wi-Fi network is stable and has sufficient bandwidth.
- Use the highest quality settings available in your casting app.
- Close other apps and devices using the network while casting.
Tips to Cast to Hisense TV
To make your casting experience even better, consider the following tips:
Optimizing your Wi-Fi network
- Upgrade to a faster internet plan.
- Place your router centrally in your home.
- Use a Wi-Fi range extender if necessary.
Choosing the right casting app
- Research and choose casting apps that suit your needs and offer good compatibility with Hisense TVs.
Screen mirroring vs. casting
- Understand the difference between screen mirroring and casting and choose the appropriate method.
FAQs – Cast to Hisense TV
How do I check if my Hisense TV supports casting?
To verify casting support, consult your TV’s user manual or navigate to the settings menu. Most modern Hisense TVs offer casting functionality.
Can I cast from a Mac computer to a Hisense TV?
For seamless screen sharing, you can cast from a Mac to a Hisense TV using AirPlay or compatible third-party casting applications.
Do I need a separate casting device like Chromecast?
No additional hardware is required. Hisense TVs have built-in casting capabilities, eliminating the need for external devices like Chromecast.
Why is my casting experience laggy?
Lag may occur due to slow Wi-Fi or insufficient device resources. Optimize your network and close background apps for smoother casting.
Can I cast content from a streaming service?
Certainly! Many streaming apps support casting, allowing you to enjoy your favorite shows and movies on your Hisense TV hassle-free.
Conclusion
Casting to your Hisense TV is a fantastic way to enjoy your favorite content on a larger screen. Whether you’re streaming videos, sharing photos, or giving a presentation, this guide has given you the knowledge to make the most of your Hisense TV’s casting capabilities. Now that you have all the information you need enjoy casting to your Hisense TV and elevate your entertainment experience to the next level!