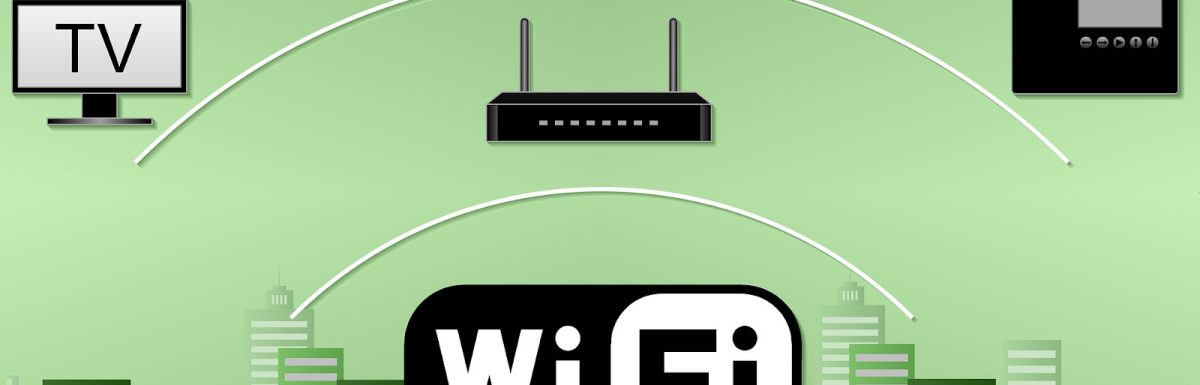In this blog, I will help you understand what is an SSID for WiFi. An SSID (Service Set Identifier) is the name of your Wi-Fi network. When you check available Wi-Fi networks on your device, you’ll see a list of SSIDs. Wireless routers or access points broadcast these names so nearby devices can find and display the networks. Discover how SSIDs function and how to locate yours.
Attention!Enhance your network security by using a reliable VPN. A VPN, such as Surfshark, encrypts your IP address and prevents snoopers from monitoring your traffic, ensuring your router and network stay secure.
An SSID is a unique identifier composed of An SSID comprises case-sensitive characters, including letters, numbers, and special characters such as dashes, periods, and spaces, serving as a distinct identifier for a WiFi network.
As per the 802.11 WLAN standard, an SSID can be up to 32 characters long. In this guide, we’ll explain everything you need to know about SSIDs, including how they function in 2024 and, most importantly, how to locate yours.
What is SSID for Wi-Fi?
An SSID is the name of a Wi-Fi network that your router broadcasts. Routers come with default SSIDs, typically created by the manufacturer using a mix of the company’s name and random numbers or letters. For instance, you might see default SSIDs like “TP-Link_015040,” “netgear37,” or “Linksys00042.”
Changing your SSID and Wi-Fi password from the default settings is a good idea to avoid confusion with similarly named networks. You can choose a custom name for your home network, but avoid using personal details like your address or full name.
How to Find Your SSID?
To find your network SSID, follow these steps based on your device and operating system:
On a Router:
- Default SSID: The default SSID is usually printed on a sticker on the bottom or side of your router. However, if the SSID has been changed, this sticker may not reflect the current SSID.
- Accessing the Router: To check the SSID, log into your router’s admin interface. (Refer to the section “How do I change my SSID” for detailed instructions.)
On Windows:
- Open Wi-Fi Settings: Click the Wi-Fi icon in the bottom right corner of your screen. This opens a list of nearby Wi-Fi networks.
- Identify Your SSID: The network you are connected to is your current SSID.
On macOS:
- Open Wi-Fi Menu: Click the Wi-Fi icon in the upper-right corner of your screen. This will display a list of available networks.
- Identify Your SSID: Your current Wi-Fi SSID will be at the top of the list with a Wi-Fi icon next to it.
On iOS:
- Open Settings: Go to “Settings” and select “Wi-Fi.”
- Identify Your SSID: The network you are currently connected to will have a checkmark next to it.
On Android:
- Open Settings: Navigate to “Settings” and select “Wi-Fi.”
- Identify Your SSID: The SSID of the network you are connected to will be displayed at the top.
Bonus Tip:
If you have trouble finding your SSID, use an Ethernet cable to connect your computer directly to your router. This allows you to log into the router’s web interface directly and find the SSID there.
How to Change SSID for WiFi?
To change your Wi-Fi SSID, you need to access your router’s settings panel. Here’s how you can do it for both Windows 10 and macOS:
General Steps:
- Find the Router’s IP Address: Most routers feature a sticker on the bottom or side that shows the default settings, the default IP address, username, and password. If the sticker isn’t available or the default IP address has been changed, you can find it using your computer.
- Enter the IP Address: Open a web browser and type the router’s IP address into the address bar. Press Enter.
- Log In: You’ll be prompted to enter the router’s username and password. The default credentials are often “admin” for both the username and password. If these have been changed, use the updated credentials.
On Windows 10:
1. Open Command Prompt:
- Click the Start menu and type “Command Prompt” into the search bar.
- Select the “Command Prompt” application to open it.
2. Find the IP Address:
- In the Command Prompt window, type ipconfig and press Enter.
- Find the “Default Gateway” line. The number listed next to it is your router’s IP address (e.g., 192.168.1.1).
3. Access the Router:
- Open your web browser and enter the router’s IP address into the address bar, then press Enter.
- You will be prompted to log in with the router’s username and password. The default is usually “admin” for both fields unless it has been changed.
4. Change the SSID:
- After logging in, navigate to the wireless settings or configuration section of the router’s interface.
- Look for the field labeled “SSID” or “Network Name.”
- Enter your desired new SSID and save the changes.
- Your router may reboot to apply the new settings, so you might need to reconnect to the Wi-Fi network using the new SSID.
On macOS:
1. Open System Preferences:
Click the Apple menu in the top left corner of the screen and select “System Preferences.”
2. Find the IP Address:
- Click on “Network.”
- Select “Wi-Fi” from the list on the left, then click “Advanced.”
- Go to the “TCP/IP” tab. Your router’s IP address will be listed next to “Router.”
3. Access the Router:
- Open your web browser and enter the router’s IP address into the address bar, then press Enter.
- Log in with the router’s username and password. The default is typically “admin” for both fields unless it has been changed.
4. Change the SSID:
- Once logged in, go to the wireless settings or configuration section.
- Find the field labeled “SSID” or “Network Name.”
- Enter your new SSID and save the changes.
- The router might restart to apply the new settings, and you will need to reconnect your devices to the network using the new SSID.
By following these steps, you can easily change your SSID, making your Wi-Fi network more secure and personalized.
Difference Between SSID, MAC Address, and IP Address:
- SSID: The name of your Wi-Fi network that devices see when scanning for networks.
- MAC Address: A unique identifier assigned to each network device, helping the router identify and manage devices connected to it.
- IP Address: A series of numbers assigned to devices on the internet, enabling data to reach your network. Your router’s IP address can be found through an IP lookup page or in your router settings.
By following these steps, you can easily find and manage your SSID, ensuring your Wi-Fi network is secure and personalized.
How to Optimize your SSID for Optimal Performance?
Optimizing your SSID (Service Set Identifier) can improve your WiFi performance and make managing your network easier. Here are five simple tips to help you get the most out of your SSID:
- Choose a Unique Network Name: Pick a network name that is easy for you to recognize and different from other nearby networks. This helps you quickly identify your network and avoid confusion with neighbors’ networks.
- Keep Your Network Name Visible: Although hiding your network might seem like a security measure, it doesn’t really protect you since WiFi scanners can still detect hidden networks. It’s better to keep your network visible and secure it with a strong password for convenience and better performance.
- Utilize Band Steering: If your router has band steering, it will automatically direct your device to the best available frequency band, improving your connection. If not, you’ll need to manually choose the best band for your device.
- Set Up a Guest Network: If you often host visitors requiring WiFi access, establish a distinct guest network with its own SSID and password. This ensures enhanced security and organization for your primary network.
- Name Repeaters Clearly: If you use multiple devices like routers, extenders, or repeaters, give each one a distinct name. This helps you easily identify each part of your network and ensures better management.
By following these tips, you can enhance your network’s performance and simplify its management.
How to Hide Your SSID?
If you want to hide your WiFi network name (SSID) so it doesn’t show up for others, you can disable the SSID broadcast in your router’s settings. However, this doesn’t make your network completely invisible. Skilled individuals can still detect your network traffic with the right tools. Also, keep in mind that after hiding your SSID, you’ll need to manually enter your network details on any new device you want to connect to your WiFi.
How to Secure Your Service Set Identifier Network?
To keep your WiFi network secure, follow these steps:
- Change Your Wi-Fi Password Regularly: Use strong, complex passwords and update them frequently. This helps prevent unauthorized access to your network.
- Update Router Firmware: Regularly update your router’s firmware to safeguard against security vulnerabilities and ensure smooth network operation.
- Configure a VPN on your router. A VPN, such as Surfshark, conceals your IP address and encrypts your internet traffic, rendering it challenging for anyone to monitor your online actions. This delivers an extra level of protection against hackers and data collectors.
- Protect All Devices: Installing a VPN on your router secures every device connected to your home network. Alternatively, you can install the VPN app on each device to ensure your data is protected even when you’re away from home.
By adhering to these steps, you can greatly bolster the security of your WiFi network and safeguard your personal information.
Is It Possible to Have Multiple SSIDs on My Network?
Yes, you can have multiple SSIDs on your network. This feature is called multi-SSID. It lets you create several wireless networks, each with its own name and security settings. This is useful for separating guest access, IoT devices, and work devices. It also helps manage bandwidth and provides different security levels. To set up multiple SSIDs, log into your router’s settings page. Find the section for SSID or wireless network settings. Create new SSIDs by entering a network name, selecting a security type, and setting a password.You also have the option to conceal the SSID. Once you save your changes, the new SSID will be available for devices to connect to. This improves the organization and security of your network.
Wrapping Up
Understanding your SSID (Service Set Identifier) is essential for managing your WiFi network effectively. Whether at home or in public, the SSID serves as a unique identifier, allowing devices to connect securely. Knowing how to find your SSID ensures smooth connectivity and facilitates troubleshooting when needed. By staying informed about your network’s SSID, you can optimize its performance and enhance your overall WiFi experience.