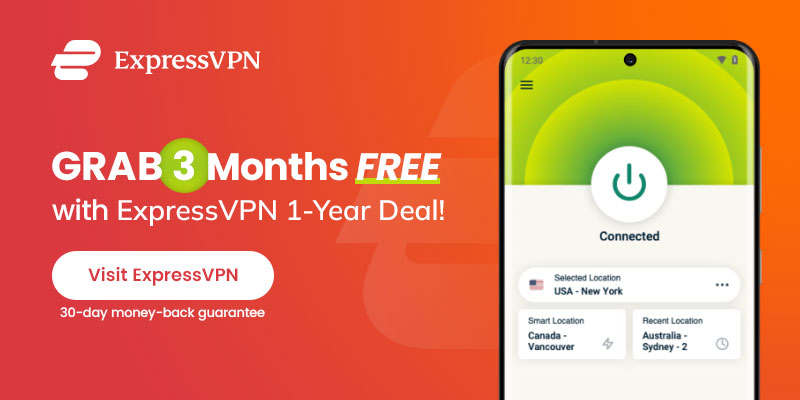If you’re tired of watching movies or playing games on smaller screens, casting content to Amazon Firestick is a good option. In this guide, we’ll show you detailed guides on how to watch or cast to Firestick from Android, iOS, Windows, and other devices. Please note that the tutorials below work the same or rather the best for multiple Firestick devices; Fire TV Cube, Firestick Lite, and Firestick4K/Max.
Before we begin, since you will be connecting the two devices through one internet connection, there are times when malware strikes occur. This happens when anyone with the right tools infiltrates your connection and can compromise either Firestick or the device you’re casting from.
With that said, let’s get started!
Cast to Firestick via Multiple Devices
A screen-casting option is available on Windows and Android, but for iOS and Mac, you will need a third-party app called Airscreen. For further instructions, before you cast to Fierstick, ensure the Wi-Fi is enabled on both Firestick and the casting device.
If you’re using Windows 11, you can enable Bluetooth on Windows and FireTV. Also, make sure that your casting device and the Firestick are in close proximity to each other. Lastly, it’s always a good idea to reboot both devices to make sure there are no issues later on when you cast to Firestick.
Now that those instructions are out of the way, let’s get on with the tutorials:
How to Cast to Firestick via Windows
You can cast to FireStick via Windows screen mirroring. The process of Windows screen mirroring is a bit similar to Amazon FireTV Screen mirroring, i.e, through mirroring. Meanwhile, here’s how to cast to Firestick via Windows:
- Take your Firestick remote and press down on the home button for two seconds until a menu appears.
- Select the “Mirroring” option.
- Now, on your Windows (PC or laptop), click the notification bar on the bottom-right of the screen.
- If you do not see too many options, click on expand at the bottom-left of the panel.
- Click on “Connect.”
- Select your Fire TV device name to start casting to Firestick. If, however, you can’t find your Fire TV device name, click on “Find other types of devices” at the bottom of the panel.
- As an additional step, you could set the projection mode according to what you want.
- These options include “Duplicate,” which is the exact match of the Windows screen on Firestick, “Extend,” which acts like a second monitor); and “Second screen only,” which powers off your casting device screen.
- Lastly, when you’re done casting, and would like to disconnect, simply click on “Disconnect.” You will find this option on the same “Project” panel.
Cast to Firestick Using Android
- Take your Firestick remote and hold down on the home button for two seconds until a menu appears.
- From the menu, click on “Mirroring.” This ensures your Android phone picks up on your Firestick device in mirror mode.
- Now, on your Android phone, go to “Settings.”
- However, the settings are different on all Android smartphones. You’ll find the choices in the NOTE below.
- Now that you’ve chosen the type of casting setting you’d like on your device choose the name of your Firestick device.
- You can now cast to Firestick from your Android device.
NOTE
As mentioned, the casting settings vary according to the smartphone you have. Here are a few choices:
- OPPO: Screencast found inside “Connection & Sharing” under the “Wireless Transport” tab.
- LG: Click on “Screen sharing” found under “Connected devices.”
- Google: Click on “Cast” found under “Connected devices” followed by “Connection preferences.”
- OnePlus: Under “Bluetooth & Device Connection,” click on “Cast.”
- Realme: Select “Screencast” inside “Connection & Sharing.” You will find this under “Wireless Transport.”
- Samsung: Under “Wireless Display Application,” click on “Select Smart View.”
- Xiaomi: Choose “Cast” under “Connection & Sharing.”
- Vivo: Click on the “Smart Mirroring” option under “Bluetooth and device connection.”
How to Cast to Firestick Using iOS or Mac
Now, for iOS and Mac, there are no direct options to screencast to Firestick. You will need a third-party app called AirScreen to get AirPlay on your Firestick device. Here’s how to get started:
Step 1 – Get AirScreen on Firestick
Go to your Fire TV home screen, and look for “Find” followed by “Search.”
- Type in AirScreen and click on the app from the list.
- Select “AirScreen” under the “Apps and Games” category.
- Click on “Get” or “Download,” depending on the kind of Fire TV device you have.
- On the same screen, click “Open” when the app is installed.
- Once AirScreen launches, you will see two options, “How to use” and “Start Now.”
- Click on “Start Now” if you don’t need a tutorial.
- Now, ensure that AirPlay is turned on, on the AirScreen app. To do that, go to “Settings” just to make sure that the AirPlay box is ticked.
- Now, proceed with the tutorials on how to cast to Firestick with iOS and Mac.
Step 2 (a) Cast to Firetick with iOS
- Open the AirScreen app on FireStick.
- Next, scroll down to the left-side menu and click “Help.”
- Select “iOS” > “AirPlay.”
- Now, on your iPhone, swipe downwards from the top-right corner of the screen. This will open the “Control Center.”
- Select “Screen Mirroring.”
- Lastly, click on “AS-AFTMM[AirPlay]” to cast to Firestick using iPhone.
Step 2 (b) Cast to Firestick with Mac
- Open the AirScreen app on your Firestick.
- Now, scroll down to the left-side menu and click “Help.”
- Select “macOS” > “AirPlay.”
- Next, take your Mac, and tap the “Control Center” tab on the top menu.
- Select “Screen Mirroring.”
- Click “AS-AFTMM[AirPlay]” to start mirroring your Mac screen to Firestick.
FireStick VPNs for Safe Casting
Using a VPN is beneficial when you cast to Firestick from various devices. It helps secure your connection and helps you get access to the best streaming services or regional libraries that are blocked in your country. A VPN also helps bypass ISP throttling that limits bandwidth and causes buffering issues. However good a VPN is to cast content to FireStick, not all are the best options. We’ve tested many and listed only 5 of the best, mentioned below:
- ExpressVPN is our number one option that is the best for Firestick and is compatible with devices that can cast content to it. It comes with 3000+ servers, fast speeds and high-end security.
- Surfshark is one of the few VPNs that comes with unlimited device connections. It’s affordable, fast and comes with a dedicated app for Firestick and other devices,
- NordVPN is a secure VPN for Firestick that comes with 5400 servers and access to multiple streaming services.
- FastestVPN is the best affordable VPN for Firestick and multiple devices. It has 600+ servers and now introduces a WireGuard protocol.
- CyberGhost is a user-friendly VPN for Firestick that also comes with a 45-day money-back guarantee, making it stand out. You can connect with any of its 6000+ servers.
FAQs - Cast to Firestick
Can you cast to Firestick?
Yes, you can cast to Fire Stick using either Windows, Android, iOS or Mac. The process is easier with Windows and Android. First, you need access to your Amazon Fire TV remote and press the Home button for two to three seconds. Next, click on “Mirroring.” This will help cast to Firestick.
Why can’t you cast to Firestick?
There are situations when you won’t be able to cast to Firestick, and this could either be because your Fire and the casting device isn’t connected to the same network or your device doesn’t support casting. To cast to Firestick, ensure that both devices are on the same Wi-Fi so that the connection will be easier to establish.
Can you screen mirror to Firestick?
Yes, screencasting and mirroring to Firestick are the same things. The only difference is that Windows uses a cast to Firestick, and Android uses a mirror to Firestick option. For iOS and macOS, you will need another third-party app called AirScreen on Fire TV to cast it.
How do I mirror my iPhone to Firestick?
You can mirror your iPhone screen to Firestick using the AirScreen app on your FireTV. Once you install the app, you can launch AirPlay within it. This lets you mirror your iOS screen to your Fire TV device.
Does my Firestick need Wi-Fi to mirror?
Yes, you need a working and reliable Wi-Fi network to screencast any device to your Fire TV screen. Once a strong connection is established, you must ensure your casting device and Firestick is on the same network.
How do you cast to Firestick from Android?
It’s pretty simple to cast to Firestick from Android. To get the mirroring option synced on your Android and Firestick, turn on the Fire TV and press the home button for 3 seconds to launch the menu. Then, highlight “Mirroring” from the list and click on “Enter” on your Firestick remote. This is to get your Fire TV ready for a cast from Android. Now, open your Android phone’s settings and tap “Connected devices.” Select your Fire TV device from the list and click on “Cast.”
What is mirroring on Firestick?
Screen mirroring or casting on Amazon Fire TV Stick means using your phone or PC to mirror its exact display onto your Fire TV device. However, the process is different for every device. For iOS and Mac, you need to get yourself a third-party app on Fire TV called AirScreen.
To Conclude
And that’s a wrap! You now know how to cast to Firestick from Windows, Android, iOS, and Mac. The tutorials are pretty direct and worked great for me during testing. We’ve also highlighted the best Firestick VPNs on our list above that work on multiple supported devices. To make things easier, you could configure that VPN on your router and extend the connection to all your devices in one go.