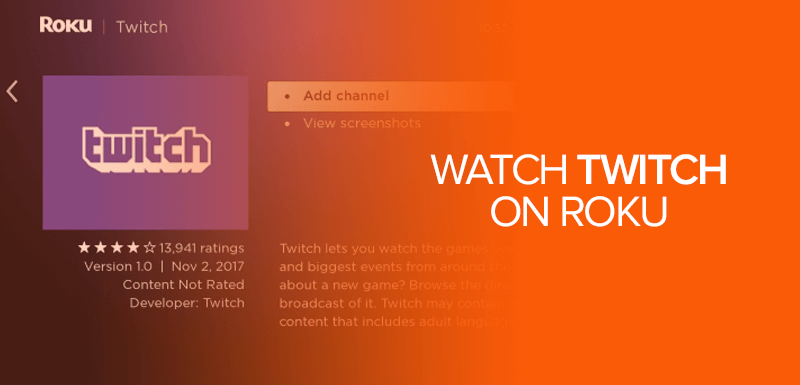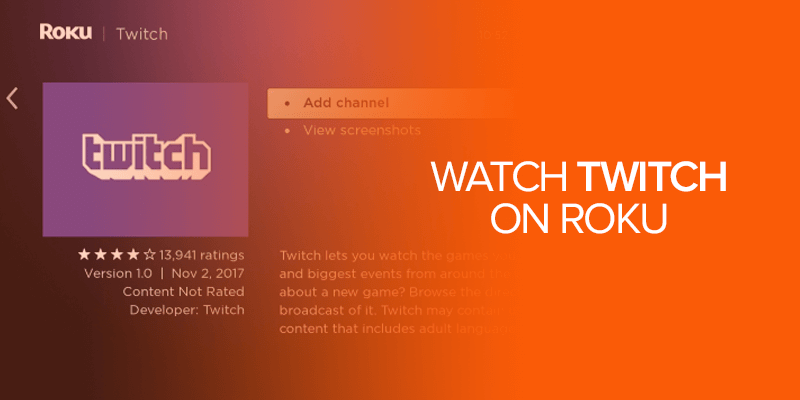If you’re a fan of Twitch and would like to watch it on Roku, then this guide will show you how to do just that. At the moment, there is no official Twitch channel available for Roku, but that doesn’t mean you won’t be able to access it. This guide curates a few easy techniques that you can use, for you to watch Twitch on Roku. Ready to get started?
Table of Contents
- How to get the Official Twitch Channel on Roku
- How to use the Unofficial/Official Twitch channel on Roku
- The Official Twitch not working for you? Use the unofficial Twitch channel instead!
- How to watch Twitch on Roku via Windows, iPhone, Android or a Mac device
- Watch Twitch on Roku via Windows PC
- How to watch Twitch on Roku via an iPhone
- Watch Twitch on Roku via Android
- How to watch Twitch on Roku via a Mac device
- Conclusion
How to get the Official Twitch Channel on Roku
For those who didn’t know, there used to be an official Twitch Channel available on Roku sometime ago, but it had been discontinued. The good news is that there is still a way to get the same official channel back, and that is by getting yourself the unofficial Twitch channel on Roku. For a better and safer experience on Roku, we also recommend using a VPN for it.
To begin, you will first have to connect to the unofficial Twitch channel. Start by:
- First, open your web-browser and go to the Roku website, and log into your account.
- On the top task bar, hover the mouse over your profile icon, and then click on “My account” from the menu.
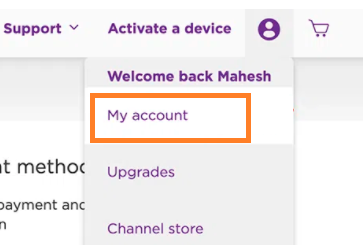
- This will redirect you to the My account page. Click on “Add channel with a code” under the Manage account section.
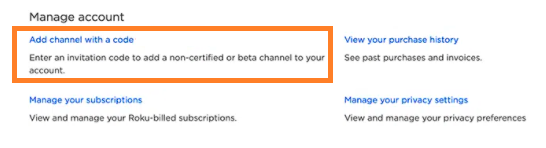
- This will allow you to add a channel. To do that, enter “TWITCHTV” in the text field box, like in the image below. Then click on “I’m not a robot” and then on “Add channel.”
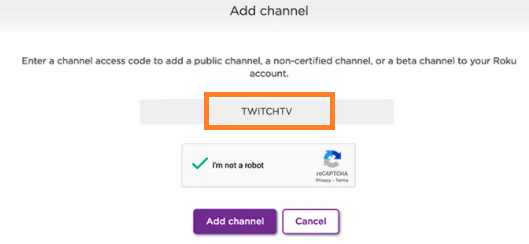
- If you see a “WARNING!” window, click on “OK.”
- Next, when you see this window like in the image below, click on “Yes, add channel.”
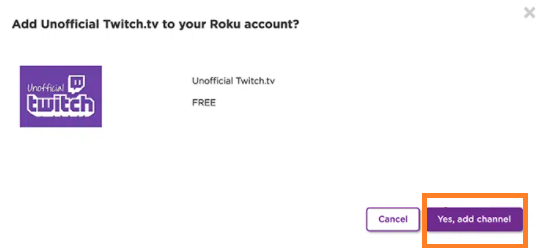
- The unofficial Twitch channel is now added to your Roku device.
Now, to use the official Twitch channel, you will need to connect to the unofficial one. Here’s how:
- Launch the Unofficial Twitch channel on your Roku.
- You will see a message “Official Twitch Channel Now Available.” Click on the “Yes” box.
- Now, Roku should direct you to the official Twitch screen. Click on “Add channel.” This will add the official Twitch channel to Roku.
- Now, you will be asked to enter a verification code. Enter in “0644” to add Twitch, and then click on “OK.”
- That is all! You now have the official Twitch channel installed on Roku! Take a look below to learn how to use it.
How to use the Unofficial/Official Twitch channel on Roku
- Launch the Twitch channel that you just installed on your Roku.
- If you already have an account, sign in to it, and you will be able to access all your content.
- Start streaming!
The Official Twitch not working for you? Use the unofficial Twitch channel instead!
If, however, the official Twitch channel does not work for you on Roku, then there is another option you can consider. There is also an unofficial Twitch client available, called Twoku. It offers a couple of content that is also available on Twitch. Using this, you will be able to stream your favorite Twitch content on Roku.
Another thing to note is that because Twoku, just like Twitch’s unofficial app, is private, you will need to add the channel to Roku via its website. Here’s how to get started:
- Head to the Roku website on your computer and log in to your Roku account.
- Hover the mouse over your profile icon on the top-right corner and click on “My account” from the menu.
- Just like we did above, click on the “Add channel with a code” option.
- Now, in the channel access code field, type “Twoku.” Click on “I’m not a robot” then on “Add channel” followed by “OK” if you see a warning box.
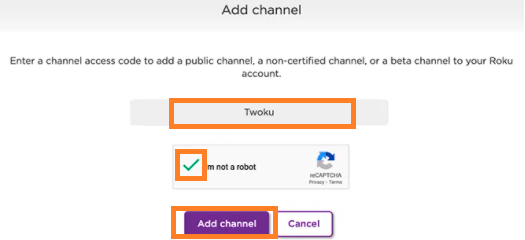
- You will be asked whether you’d like to “Add Twoku to your Roku account?” Click on “Yes, add channel.”
- Launch Twoku, and enjoy streaming!
How To Watch Twitch on Roku with Screen Mirroring
With Roku, you can always use Screen Mirroring. To watch Twitch on Roku you can follow these effective guidelines to enable screen mirroring.
- Launch the Twitch app from your smartphone.
- Select a channel you want to stream.
- Go to the top right corner of the screen.
- Select “Mirror Screening.”
- Select “Roku Device.”
- If you are using AirPlay or Screen Mirroring with your Roku, you will receive a 4-digit code.
- Enter the code to continue the process.
You can comfortably chat with other viewers while enabling the “Screen Mirroring” option. Meanwhile, you can stream Roku on your Smart TV.
How to watch Twitch on Roku via Windows, iPhone, Android or a Mac device
There might be certain situations where the tutorials above won’t work for you. However, there is another method called casting or screen mirroring. Using this tutorial, you will be able to watch Twitch on Roku with the help of other streaming devices – like your Windows, or an Android phone etc. To begin, you will need to first download the Twitch channel on either one of the devices that you’re planning to use. That device’s screen will then be cast onto your Roku screen. Luckily, the devices that we’ll be using are supported by Roku. You will find a tutorial on each, below!
Watch Twitch on Roku via Windows PC
Using this tutorial, you will be able to cast the entire Windows screen onto your Roku. It means that you will not only be able to cast Twitch from your PC to Roku, but multiple other streaming content. Here’s how you can get started:
- Turn on your Windows 10 PC and click on the notifications icon on the bottom-right corner of the screen.
- Click on “Project” from the menu.
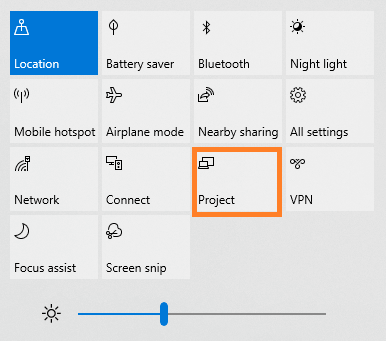
- This will launch the Project menu. Click on “Duplicate.” This option will help duplicate or screen the contents of your PC’s screen onto your Roku screen.
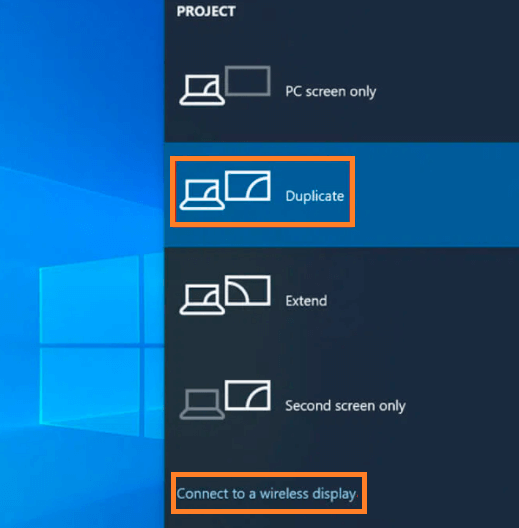
- Now, click on “Connect to a wireless display.”
- Whichever Roku device you’re using, select it from the list.
- You should receive a prompt on your Roku screen asking if you would like to cast. There will be two options (Always allow or Allow.) Click on “Allow.”
- Your PC’s screen will not reflect on Roku.
- Launch the Twitch site on your Windows browser.
- Start streaming anything you like, it will cast onto your Roku screen simultaneously.
- If you’re done with casting, you can discontinue it by clicking on “Disconnect.” You will find this option at the top of your PC’s screen.
How to watch Twitch on Roku via an iPhone
- On your iPhone, open the “Control Center” and select “Screen Mirroring.”
- Choose the Roku device that you’re using from the list.
- You will now receive a code on your Roku device. Enter this code in the prompt on your iPhone.
- You should now see the iPhone’s screen on your Roku.
- Open the Twitch app on your iPhone and start watching Twitch on your Roku.
Also Read: How To Watch Voot in USA
Watch Twitch on Roku via Android
- On your Android smartphone or tablet, go into the “Settings.”
- Click on “Bluetooth & Device Connection”
- Now, click on the option that says “Cast.”
- Once the cast menu is launched, turn on the “Enable wireless display.”
- Click on your Roku device from the list.
- Now, on your Roku, click on “Allow” when prompted.
- Your Android screen will now cast on your Roku.
- Launch the Twitch app on your Android, and start streaming!
- To stop the process, click on “Screen Cast” on the top of your Android device, and then on “Disconnect.”
How to watch Twitch on Roku via a Mac device
- Turn on your Mac, and click on the “Control Center” icon, followed by “Screen Mirroring.”
- Choose your Roku device from the list.
- Now, on your Roku, you will receive a code. Enter the same code in the text tray on your Mac screen when prompted. Click on “OK.”
- Your Mac screen will now be cast onto the Roku screen.
- Launch the Twitch website on your Mac’s web browser.
- Open any Twitch content that you would like to stream, and watch it on your Roku device.
Conclusion
And that’s a wrap! You now know how to watch Twitch on Roku using a few of our methods above. We also suggested using a VPN for better streaming, faster speeds and bandwidth!